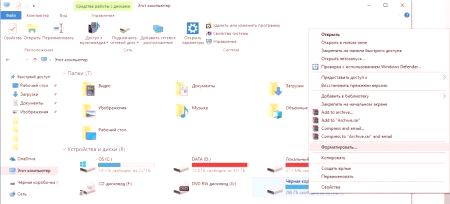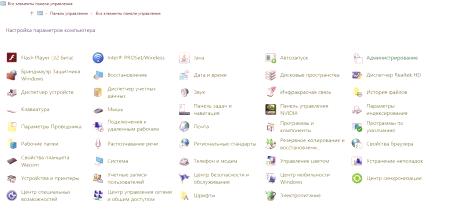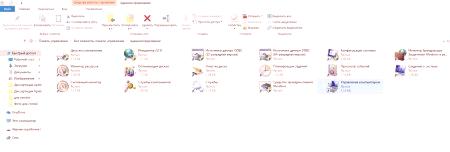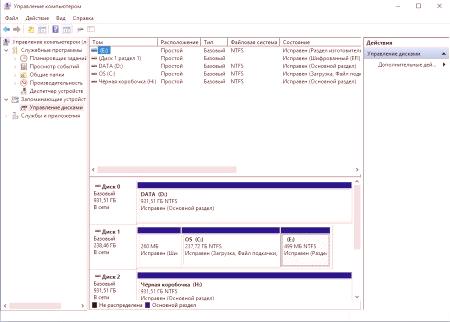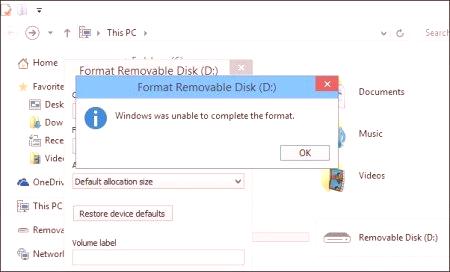Dôvody pre formátovanie jednotky SSD sú vždy odlišné. Niečo sa môže pokaziť kvôli infekcii vírusmi alebo poškodeniu častí nosiča. Možno, že je úplne nový a tento postup je potrebný na úspešné používanie. Tak či onak, existuje niekoľko spôsobov, ako môžete naformátovať pevný disk SSD. V tomto materiáli sa budú brať do úvahy hlavné.
Prečo?
Už bolo povedané, že existuje veľa dôvodov na formátovanie SSD. Pre každého používateľa môže byť jedinečný prípad. Treba však spomenúť aj tie najbežnejšie možnosti na účely formátovania SSD, nového alebo starého. Tu je ich zoznam:
za účelom vytvorenia značky. Ak chcete pokračovať v práci s pevným diskom. Proces sa vykoná po prvom pripojení disku k počítaču. Nesprávne formátovanie SSD sa nebude zobrazovať medzi ostatnými miestnymi médiami; úplne čistý odpadky. Tento postup pomáha čistiť zariadenie od všetkých súborov, ktoré sa nahromadili v priebehu rokov. Ak bude systém Windows nainštalovaný na disku (napríklad), zvýši sa to rýchlosť počítača; potreba inštalovať operačný systém. Najlepšou voľbou pre maximalizáciu výkonu počítača v novom operačnom systéme je inštalácia na úplne čistý disk; odstránenie chýb a porúch. Ak je zariadenie napadnuté vírusmi, ktoré nie sú možnéodstrániť, potom stojí za to využiť spôsob formátovania. Aké typy existujú?
V súčasnosti existujú dve možnosti na formátovanie disku SSD v systéme Windows 10 alebo inom operačnom systéme. Tu sú niektoré spôsoby:
rýchle formátovanie. Z názvu sa stáva jasné, že takýto postup vás netrvá veľa času. Avšak táto forma má veľké nevýhody. Rýchla verzia nezahŕňa optimalizáciu. Všetky dostupné súbory nebudú vymazané. A v prípade, že sa v SSD vyskytne nejaká chyba alebo porucha, nebudú opravené; úplné formátovanie. Táto metóda pomáha optimalizovať jednotku. Počas úplného vyčistenie postupuje úplné odstránenie súborov. Systém je kontrolovaný a všetky odstránené porušenia, chyby a chyby sú opravené.Teraz stojí za to poukázať na správne formátovanie SSD.
Práca na systéme Windows 7
Táto verzia operačného systému od spoločnosti Microsoft je stále prakticky najpopulárnejšia. A stále má pomerne veľký počet používateľov. A preto nestojí za to, aby stratila svoju pozornosť. Tu sú dva spôsoby, ako formátovať SSD v systéme Windows 7.
Jednoduchá verzia
V tomto prípade sú potrebné iba nástroje, ktoré sú nainštalované na samotnom operačnom systéme. Ak chcete formátovať tieto údaje, postupujte podľa pokynov:
spustite program My Computer pomocou zástupcu alebo sprievodcu; Nájdite SSD medzi zoznamom jednotiek pripojených k zariadeniu; Kliknite pravým tlačidlomtlačidlom myši zavolať kontextové menu;Zvoľte "Formát" v zozname činností; otvorí okno. Pred formátovaním jednotky SSD je potrebné nastaviť určité parametre. V takom prípade, ak neviete, ako zmeniť, nechajte všetky položky neporušené; Po nastavení môžete postup spustiť. Komplikovaný variant
Tento spôsob formátovania nového SSD (alebo starého) ponúka správu. Postup je vykonaný nasledovne:
aktiváciou ponuky Štart, otvorte "Ovládací panel"; Tu je potrebné nájsť sekciu nazvanú "Systém a zabezpečenie". Prejdite na položku "Administrácia";Teraz dvakrát kliknite na ovládací bod počítača; na ľavej strane okna vyhľadajte a aktivujte Správa diskov; Po otvorení zoznamu vyberte ten, ktorý chcete formátovať. Kliknite pravým tlačidlom myši a spustite príslušný proces v kontextovej ponuke; uvidíte okno s nastaveniami. Môžete zmeniť hodnotu parametrov. Ak si však nie ste istí, nechajte všetko tak, ako to je; Kliknite na tlačidlo Štart a len čakajte, až skončí.Teraz sa pozrime na to, ako formátovať SSD cez systém BIOS.
Práca s systémom BIOS
Ak chcete vykonať proces formátovania týmto spôsobom, musíte používať softvér tretej strany. Medzi rôznymi špecializovanými programami sa môžete sústrediťNástroj nazvaný Správca diskov Acronics. Pozrime sa na jeho príklad formátovania SSD pomocou systému BIOS:
najskôr ho musíte nainštalovať na disk alebo flash disk. Potom pripojte médium a reštartujte počítač; Po spustení systému rýchlo stlačte spúšťací kláves BIOS. Treba mať na pamäti, že každá doska má vlastnú sadu. V niektorých prípadoch je však na spodnej obrazovke napísané požadované tlačidlo. Ďalej uvidíte ponuku programu BIOS. Pomocou klávesnice vyhľadajte a aktivujte kartu nazvanú Boot; Potom priveďte nosič s nainštalovaným nástrojom na prvú pozíciu. Disk, ktorý musí byť naformátovaný, musí byť na druhom alebo treťom riadku. Teraz stlačte tlačidlo F10. Ukončí program zachovaním všetkých zmien;
Potom reštartujte počítač. Ak sú všetky vyššie uvedené kroky vykonané správne, médium, ktoré má nainštalovaný softvér, je prvé, ktoré sa má spustiť. V tomto prípade môžete pokračovať v procese formátovania. Vyberte plnú verziu nástroja Acronics Disk Director. Po otvorení okna pred formátovaním jednotky SSD umiestnite značku pred položku s aktiváciou manuálneho režimu; a potom vyberte požadovaný disk; v zozname vľavo vyberte formátovaciu operáciu. Zobrazí sa okno s nastaveniami. Všetko môžete ponechať v predvolenom nastavení alebo zmeniť v závislosti od potreby; Potvrďte vykonané zmeny. Kliknite na začiarkavacie políčko umiestnené v hornej časti okna. Kliknite na tlačidlo Štart a spustite ichväčšinu procesu formátovania.Poďme sa pozrieť na to, ako formátovať SSD pomocou príkazového riadku.
Pretty riskantné variant
Je potrebné poznamenať, že po formátovanie príkazového riadku, rovnako ako práca Editor databázy Registry - celkom riskantné cestu. Tvorba nesprávne zmeny môžu spôsobiť, že systém prestať reagovať alebo, alebo dokonca prestať fungovať. Takže ďalším príkladom toho, ako formátovať pevný disk cez príkazový riadok, ktoré možno realizovať vami je len na vlastné nebezpečenstvo:
stlačte tlačidlo "Štart"; potom prejdite na časť všetkých programov. otvorte predvolený priečinok aplikácie a vyberte položku Spustiť; Teraz zadajte cmd a Ok; Otvorí sa okno príkazového riadka. Nájdite riadok, ktorý skončí s formátom fráz; Tu zadajte písmeno disku a za ním dvojbodku. Kliknite na tlačidlo vstupu;, ktoré sa zobrazí varovná správa, že všetky dáta a súbory budú natrvalo zničená; Tiež je potrebné, aby sa dohodli na spustenie formátovania, voľbou písmena Y.Ďalšie, zvážiť niektoré spôsoby, ako formátovať SSD v systéme Windows 10.
Niektoré z postupu
Je potrebné poznamenať, že spôsoby formátovania SSD na najnovšiu verziu operačného systému spoločnosti Microsoft sa príliš nelíšia od tých, ktoré boli prezentované na siedme vydanie. Nasledujú niektoré z najbežnejších možností, ako formátovať poslednýverzia Windows
Tento počítač
Toto je najkratší a najjednoduchší spôsob. V podstate sa dá nazvať formátovaním priamo. Postupujte takto:
Spustite program "počítač". Použite odkaz alebo "Prieskumník"; Zo zoznamu pripojených médií vyberte ten, ktorý chcete formátovať. Kliknite na ňu pravým tlačidlom myši; v kontextovej ponuke vyberte možnosť formátovania. Potom uvidíte okno s nastaveniami, ktoré sú už známe. Tu je to isté, ak si nie ste istí, ponechajte všetky položky v predvolenom nastavení;Stlačte tlačidlo štart a len čakajte, až skončí. Správa diskov
Ďalej hovoříme o zložitejším spôsobe formátovania SSD. Teraz budete musieť pracovať s vyššie uvedenou správou:
pomocou vyhľadávacieho panela spustite aplikáciu "Ovládací panel". Nájdite všetky položky v sekcii správy; po prechode nájdete sekciu "správa počítača;Zľava nájdite odsek s názvom Správa diskov. Nájdite tu zariadenie a výberom ho spustite okno na formátovanie. Vykonajte nastavenia a aktivujte postup.Teraz poďme hovoriť o tom, ako formátovať SSD, ak ide o externý disk.
Formátovanie externého disku
Táto možnosť nie je príliš zložitá, ale zahŕňa prácu s diskovými zväzkami. Ak chcete formátovať SSD týmto spôsobom, postupujte podľa nasledujúcich krokov:
cez ponuku"Štart" spustite sekciu štandardných programov. Aktivujte "Run" tam; V okne napíšte compmgmt.msc a potvrďte svoju akciu; Budete prezentovaný program "Správa počítača". V ľavej časti otvorte časť Správa diskov. Určite požadovanú jednotku pod podprogramom;Teraz aktivujte MBR a znovu potvrďte vykonané zmeny. kliknite pravým tlačidlom myši na médium a vyberte funkciu na vytvorenie nového zväzku. Asistent sprievodcu bude aktivovaný. Kliknite tu na tlačidlo "Ďalej". ponechajte voľbu veľkosti na už vypršanú hodnotu (maximálne); V ďalšom kroku zvoľte písmeno, ktoré sa nazýva disk. Potvrďte akciu a pokračujte v nastavení. Otvorí sa vám nové okno. K dispozícii bude sekcia na formátovanie sekcií. Vložte písmeno disku a spustite proces formátovania.