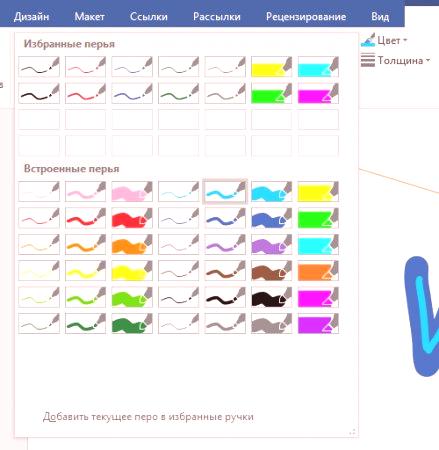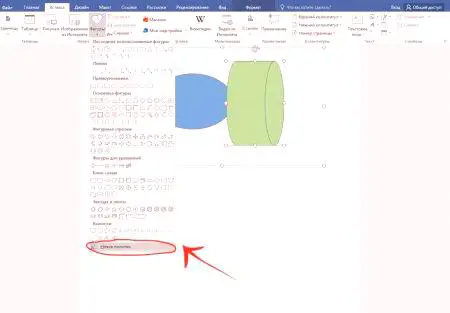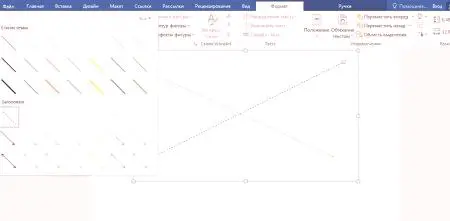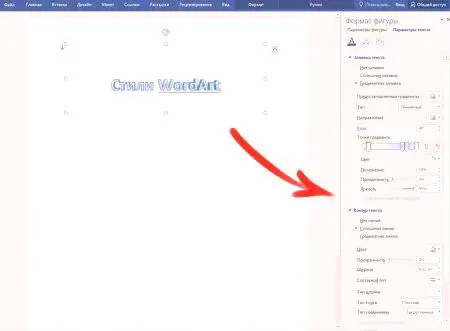MS Word môže byť použitý nielen na prácu s textom, ale aj na vytváranie výkresov. Samozrejme, že jeho sada nástrojov je oveľa nižšia ako špecializované programy, ale ak potrebujete do dokumentu pridať jednoduchý obrázok alebo obrázok, potom budú stačiť možnosti "Ward".
Povoliť panel Výkres
Existujú dva spôsoby, ako nakresliť Vord: ručne a pomocou šablón. Mnohí používatelia si neuvedomujú schopnosť používať nástroje podobné štandardným farbám. Ide o to, že sú štandardne skryté a na to, aby s nimi začali pracovať, musia byť zahrnuté. Treba tiež poznamenať, že funkcia ručného kreslenia je k dispozícii iba v najnovších verziách oddelenia.
Ak chcete aktivovať panel Výkres, v ponuke "Súbor" vyberte položku "Možnosti". Potom v dialógovom okne kliknite na riadok "Prispôsobiť pásku". Na hlavných kartách v pravom stĺpci začiarknite políčko vedľa riadka "Kresliť" a kliknutím na tlačidlo OK vykonáte zmeny.
Ako nakresliť "Vardo"?
Po zapnutí panelu Výkres sa v dokumente objaví karta, po ktorej budú k dispozícii nasledujúce nástroje:
"Select" - umožňuje zvýrazniť už vytvorenú položku. "Vytvoriť prst" - umožňuje nakresliť ľubovoľné riadky v "Vardo". "Guma" - odstraňuje nepotrebné predmety alebo predmety.Ako nakresliť Vardo pomocou týchto nástrojov? Ak to chcete urobiť, vyberte možnosť "Nakresliť prst" a nakreslite požadovanýline na dotykovej obrazovke. Ak používate bežnú obrazovku, kurzor sa používa na kreslenie čiary.
Okrem týchto nástrojov má Vordi malý výber peria. Odlišujú sa od seba podľa typu a farby linky. Ak chcete nastaviť farbu a hrúbku riadkov, ktoré ste už vytvorili, môžete to urobiť pomocou príslušných nástrojov na paneli s nástrojmi.
Na úpravu textu a vytváranie značiek sú potrebné nástroje konverznej skupiny. Napríklad pomocou možnosti "Úprava rukou" môžete zdôrazniť požadované slovo, vymeniť časť textu, pridať smerovú šípku alebo zvýrazniť chyby. Funkcia "Konverzia tvaru" umožňuje vytvoriť objekt z vytiahnutého náčrtu. Potom sa môže kreslicový prvok pohybovať, meniť veľkosť, otáčať alebo aplikovať na iné tvary, ktoré sú k dispozícii na manipuláciu. Nástroj poslednej skupiny vám umožňuje zadať požadovaný znak alebo matematický znak.
Ako nakresliť čísla v "Vardo"?
Okrem rukopisu má MS Word veľmi širokú škálu tvarov, pomocou ktorých môžete vytvoriť jednoduchú ilustráciu textu.
Pred vytvorením výkresu čísel musíte pridať oblasť kreslenia. Ak to chcete urobiť, najprv kliknite na kartu "Figures" na karte "Insert". V rozbaľovacej ponuke kliknite na riadok "New Canvas". Táto akcia sa pridá k výkresovej oblasti stránky. Jeho veľkosť sa dá zmeniť vytiahnutím jedného z rohov priestoru v požadovanom smere.
Práca s obrázkami
Po vytvorení plátna na hornom panelibude pridaná položka "Formát" so základnými nástrojmi pre kreslenie. Keď kliknete na tlačidlo "Figúrky", otvorí sa okno s veľkým počtom objektov. Medzi nimi budú riadky, šípky, kruhy, štandardné tvary, hviezdy a vývojové diagramy. Ako nakresliť linky v "Vardo" pomocou týchto čísel? Najprv musíte za sebou vybrať zaujímavú líniu, potom presunutím kurzora nad oblasťou kreslenia a roztiahnutím riadku na požadovanú dĺžku stlačením tlačidla myši. Rovnakým spôsobom môžete nakresliť šípky v "Vardo" a ďalších prvkoch.
Vpravo od ponuky "Čísla" sú dve ďalšie tlačidlá. Ak vyberiete prvú, zobrazí sa rozbaľovacia ponuka. Riadok "Zmeniť tvar" z tejto ponuky úplne nahradí aktuálny objekt iným. Riadok "Začať meniť uzly" umožňuje zmeniť tvar, ktorý ste vybrali v konkrétnych bodoch. Ďalšie tlačidlo vedľa ponuky "Obrázky" vám umožňuje pridať text. Po kliknutí na zadané miesto sa zobrazí okno, v ktorom môžete zadať požadovaný text. V prípade potreby ju môžete presunúť.
Pridanie štýlov a efektov
Skupina nástrojov Štýl štýlov umožňuje vybrať farbu výplne a obrys vytvoreného obrázku. Ak to chcete urobiť, použite príslušné tlačidlo napravo od štandardných štýlov štýlov. Voliteľné používanie štandardnej farebnej schémy pre čísla, môžete ju nahradiť kliknutím na riadok "Iné farby". Tiež gradient alebo textúra môže byť použitá ako výplň číslo. Pomocou tlačidla "Účinky tvaru" môžete vybratý objekt zmeniť pridaním tieňa, zvýraznenia, reliéfu,vyhladenie alebo otáčanie. Nástroj WordArt Styles umožňuje aplikovať efekt na text vložený pomocou funkcie Pridať nápisy.
Nástroj "Usporiadať" poskytuje niekoľko funkcií, ktoré umožňujú zmeniť tvar obrázku, otočiť ho, zarovnať ho alebo pridať zväzok textu. Tiež táto funkcia umožňuje navzájom použiť tvary. Nástroj Veľkosť umožňuje zmeniť šírku a výšku objektu. V prípade potreby môžete nastaviť presnú hodnotu týchto parametrov alebo ich zmeniť manuálne.