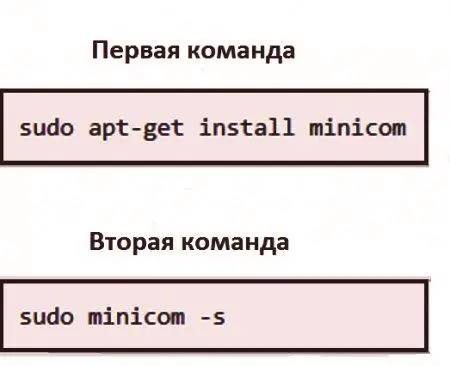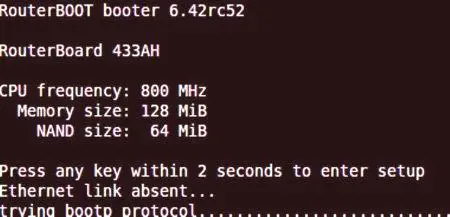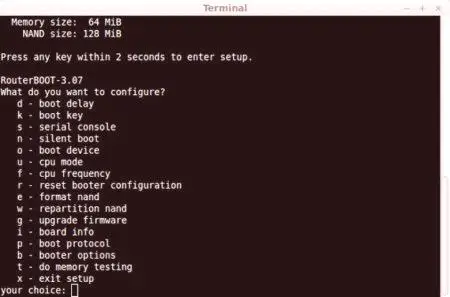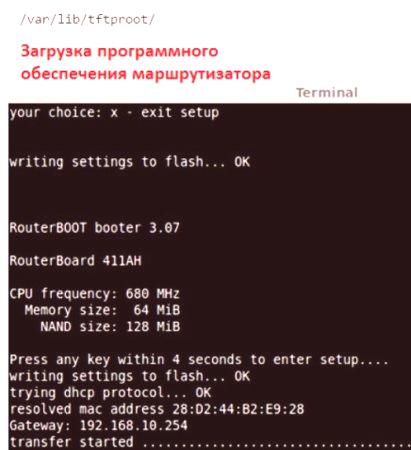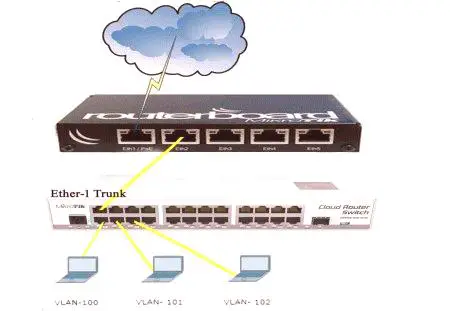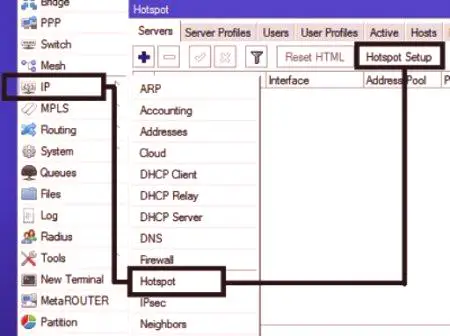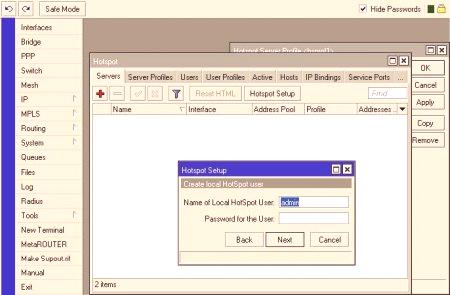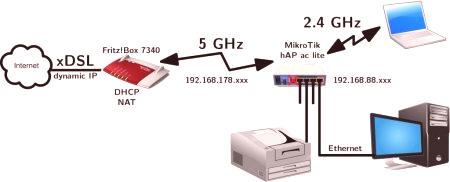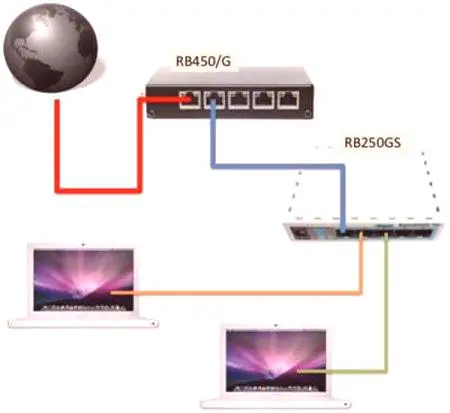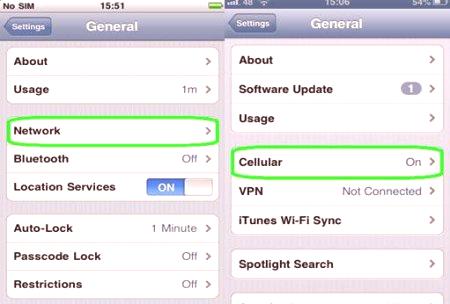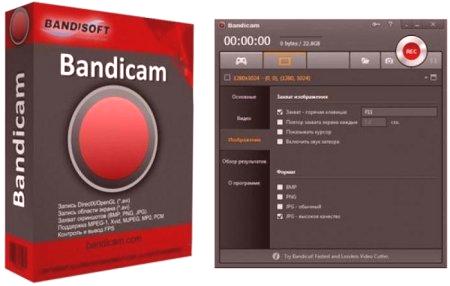MikroTik hardware je dodávaný so softvérom s názvom RouterOS, rovnako ako nový počítač zvyčajne prichádza s nainštalovaným systémom Microsoft Windows alebo Mac OSX. Príručka predpokladá, že používateľ pozná Linux a môže pracovať s príkazovým riadkom. Inštalačný proces trvá asi hodinu alebo menej. Softvér RouterOS poskytuje spolu s mnohými možnosťami konfigurácie špecifické riešenia, ktoré vás vyzvú, ako správne nakonfigurovať MicroTick.
Vybavenie a spotrebný materiál
Ak chcete nainštalovať MikroTik, budú potrebné nasledujúce zariadenia:
Počítač s portom Ethernet. MikroTik Router a jeho napájanie (alebo 24V PoE). Prístup do elektrickej zásuvky. Jeden ethernetový prepínač s dvoma otvorenými portami. Dva ethernetové káble. Počítač so sériovým portom alebo adaptérom USB-to-Serial. Sériový kábel na pripojenie k sériovej riadiacej jednotke DB-9. Pripojenie k internetu.Pred nastavením MicroTick skontrolujte prítomnosť sériového adaptéra USB na počítači. Stiahnite si smerovač z DHCP servera v lokálnej sieti. Stiahnite si smerovač z DHCP servera v lokálnej sieti. Server TFTP potom poskytuje súbor firmvéru, ktorý sa načíta do pamäte smerovača. Webový server poskytuje samostatný súbor firmvéru pre trvalú inštaláciu. Tieto balíky serverov je možné nainštalovať na ľubovoľnom počítači.
Konfigurácia zariadenia
Predtýmako nastaviť MicroTik, rozbaliť smerovač a nainštalovať externé antény, ak má takýto blok. Potom postupujte nasledovne:
Vypnite Wi-Fi v počítači. Pripojte jeden koniec LAN kábla k prepínaču a druhý do portu Ethernet na počítači. Pripojte druhý kábel medzi prepínačom a portom smerovača MikroTik. Pred nastavením MicroType pripojte adaptér USB k sériovému zariadeniu k počítaču a konektoru DB-9 do portu Serial Console na smerovači. Prispôsobte sériovú konzolu. Ak používateľ nemá terminálový program, ktorý pomáha prístup k inštalovaným konzolám sériového portu, môže použiť mini-počítač alebo niečo také. Otvorte terminál a nainštalujte balík zadaním prvého príkazu. Ďalej pred nastavením smerovača "MicroTiker" je potrebné nastaviť minicom na príslušný port a dátovú rýchlosť pre smerovač. Vykonajte druhý príkaz na riadku terminálu.Potom sa zobrazí ponuka nastavenia:
Pomocou klávesov so šípkami prejdite na "Nastavenia portov". Potom urobte "Enter". Tu môžete zmeniť sériový port na adresu, ktorá používa adaptér USB-to-Serial. Zadajte "a" a zmeňte /dev /xxx na /dev /ttyUSB0 pre väčšinu adaptérov USB-Serial. Stlačte Enter a potom "e" na zmenu rýchlosti prenosu. Znova zadajte "e" a zvoľte 115200 bps a nechajte riadenie prietoku až 8 bitov bez kontroly parity. Stlačte "Enter" nanávrat do predchádzajúcej ponuky. Stlačte kláves Enter. V tomto štádiu môžete uložiť nastavenia, vybrať možnosť "Uložiť nastavenia ako dfl" a stlačiť kláves Enter. Tým sa uložia zmeny programu na predvolené nastavenie. Prejdite nadol a stlačte "Enter". Pred nastavením smerovača "MicroTiker" prejdite na program minicom, ktorý čaká na signál zo sériového portu. Ak chcete prejsť na ďalšiu sadu krokov, nechajte okno terminálu otvorené.
Softvér na prevzatie
Predbeží spustenie balíkov Netboot a webových serverov na počítači a tiež zabezpečuje, aby rozhranie Ethernet malo statickú adresu IP: 192168.xx.xxx. Ak ste použili dodaný konfiguračný súbor a kroky uvedené v nastavení inštalačného servera MikroTik, môžete spustiť sťahovanie.
Po nainštalovaní a spustení serverov pripojte napájací adaptér k ľahko prístupnej zásuvke a potom pripojte ku konektoru DC napájania routeru (alebo kábel Ethernet, PoE). Ak je tlačidlo napájania stlačené, zapnite smerovač. V okne terminálu sa zobrazí text, na ktorom minicom beží proces zobrazujúci proces, aby sa nastavilo "MicroTic" ako prístupový bod. Ďalej musíte rýchlo stlačiť ľubovoľné tlačidlo na klávesnici a vstúpiť do menu preberania smerovača. Je to len pár sekúnd. Ak používateľ vynechal riadok, prístroj sa vypne, budete musieť znovu spustiť proces pripojenia napájania smerovača. Ak je tlačidlo stlačené včas, potompoužívateľ zobrazí ponuku.
Jedná sa o špeciálne menu, ktoré je k dispozícii len prostredníctvom sériovej konzoly, a preto je potrebný ďalší kábel. Postup:Zvoľte "o" - zavádzacie zariadenie a potom vyberte "1", ak chcete prevziať zo siete počítač nakonfigurovaný pomocou DHCP, TFTP a webového servera.
Kliknutím na tlačidlo "x" ukončíte nastavenie. Router sa reštartuje. Tentokrát tlačidlo nie je stlačené, nechajte zavádzacie menu deaktivované. Počítač musí poskytnúť zariadenie na požičanie DHCP a jeho MAC adresu. Načíta sa zo súboru nachádzajúceho sa v knižnici.Stane sa to veľmi rýchlo a softvér smerovača začne sťahovať.
Na obrazovke sa pri spúšťaní zobrazí veľké množstvo správ. Keď sa program prestane aktualizovať, používateľ uvidí správu "Prosím, stlačte Enter, ak chcete túto konzolu aktivovať". A aby ste nakonfigurovali wifi "Micro", kliknite na Enter.
Základná konfigurácia MikroTik
Potom, čo používateľ vykoná niekoľko jednoduchých krokov, bude Hotspot nastavený perfektne. Kompletná konfigurácia Hotspotu je rozdelená do 4 etáp:
Základná konfigurácia smerovača MikroTik. Konfigurácia servera Hotspot MikroTik. Konfigurácia profilu používateľov Hotspot. Vytváranie používateľov Hotspotu.Predtým, než začnete s konfiguráciou servera, najskôr vykonajte základnú konfiguráciu, ktorá zahŕňa účel WAN, LAN, NAT, IP, DNS. Tieto informácie sú nastavené v súlade súdaje poskytovateľa siete. Potom postupne vykonajte operácie:
Vyberte si IP bránu v routeri LAN MikroTik. Otvorte program Winbox a zadajte systém s povereniami. Ak používateľ vykoná túto operáciu prvýkrát, musí zadať heslo používateľa. Prejdite do ponuky IP a potom na "Adresy" pomocou Winboxu. Kliknutím na tlačidlo Pridať otvorte okno s adresou, zadajte adresu siete, vyberte rozhranie WAN MikroTik a potvrďte akcie. Opäť kliknite na PLUS SIGN a zadajte IP bránu LAN, vyberte ju z rozhrania a potom potvrďte akciu. Zadajte okno IP a potom prejdite na časť Trasy zoznamu tras. Kliknite na tlačidlo Prihlásiť Plus, v okne Nová trasa zadajte adresu a potvrďte údaje.Prejdite do ponuky IP, vyberte sekciu DNS, umiestnite ďalšiu adresu DNS, kliknite na tlačidlo Pridať a zadajte server DNS IP.
Vložte začiarkavacie políčko, po ktorom sa smerovač MikroTik bude správať pre vzdialené požiadavky servera DNS pre používateľa. Táto možnosť je potrebná, pretože smerovač sa stane hlavným serverom DNS pre hotspot. Nastavenia servera
Po dokončení základnej konfigurácie smerovača sa pred nastavením WiFi "Micro" server nakonfiguruje na smerovači. Postupujte takto:
Prejdite do ponuky IP, potom Hotspot z programu Winbox. V okne kliknite na "Hotspot Settings". Zobrazí sa malé okno s názvom Nastavenie. V rozbaľovacej ponuke rozhrania vyberte rozhranie LAN. Ak používateľ má rozhranieMost, ktorý bol vytvorený predtým, musíte na server nakonfigurovať, vybrať ho a kliknúť na tlačidlo "Ďalej". Automaticky sa zvolí IP brána siete, adresa Hotspot alebo sieťová adresa. Kliknite na tlačidlo "Ďalej" a môžete vybrať pool adresy serverov, z ktorých bude klientovi priradená IP adresa. Spravidla sa zobrazí sieť IP bez brány. Môžete zmeniť rozsah podľa vlastného uváženia alebo ho uložiť štandardne a potom stlačiť tlačidlo "Ďalej". Ak má používateľ certifikát SSL, môžete si zvoliť import ďalších certifikátov a potvrdiť akciu tlačidlom "Ďalej". Ak je server SMTP, zadajte jeho adresu do poľa IP S alebo nechajte prázdne, kliknite na tlačidlo Ďalej. Konfigurácia DNS. Údaje poskytnuté v základnej konfigurácii sa automaticky vyberú. Určuje názov DNS na prijímanie prihlasovacej stránky Hotspot a kliknite na tlačidlo Ďalej. V predvolenom nastavení je to admin. Konfigurácia servera Hotspot MikroTik je dokončená. Vytvorenie profilu používateľa
Po nakonfigurovaní konfigurácie servera Hotspot sa užívateľský profil vytvorí a nakonfiguruje s rôznymi možnosťami:
Priraďte používateľovi adresu IP vrátane pevného profilu. Opravte šírku pásma pre používateľov. Spustenie reklám pre rôzne profily.Postup pre vytváranie profilov používateľov:
Prejdite na sekciu IP a potom Hotspot. Prejdite do okna Profily používateľov. Kliknutím na znamienko Plus vytvoríte nový užívateľský profil. Zobrazí sa okno profilu používateľov Hotspot.V okne "Nový profil Hotspot" zadajte do poľa "Name" názov profilu a zvoľte "IP Pool", odkiaľ používateľ priradí IP adresu v rozbaľovacej ponuke "Pool Address". Priraďte šírku pásma používateľom tohto profilu. Ak chcete priradiť šírku pásma, nastavte cieľovú rýchlosť sťahovania na vstupné pole rýchlostného limitu. Napríklad, ak chcete priradiť rýchlosť 1 Mbps, napíšte: 100000/100000, čo je dôležité, keď chcete nastaviť MicroTic ako opakovač v režime opakovača, aby ste zvýšili signál Wi-Fi. Kliknite na tlačidlo "Apply" a "OK". Charakteristiky pripojenia
Po vytvorení profilov je potrebné vykonávať priradenia používateľom, aby mohli získať objekt ako spotrebitelia. Postup:
Prejdite na kartu "Používatelia", vytvorte nového zákazníka, kliknite na znamienko plus. Zobrazí sa nové okno používateľa. V okne "Noví používatelia hotspotu" z rozbaľovacej ponuky "Server" zvoľte "Hotspot Server". Zadajte zákaznícke meno a heslo do príslušných polí. Vyberte profil z otvorenej ponuky "Profil". Môžete priradiť pevnú IP adresu každému používateľovi. Ak chcete priradiť pevnú adresu IP, umiestnite ju do poľa pre zadanie adresy. Toto je tiež uvedené MAC adresou klienta. Kliknite na tlačidlo "Apply" a "OK". Používateľ Hotspot bol úspešne vytvorený. V predchádzajúcich krokoch môžete vytvoriť toľko používateľov, koľko potrebujete, a priradiť ich iným používateľomaby im poskytli rôzne príležitosti.Všetky potrebné kroky na spustenie služby Hotspot a overenie klienta v sieti boli dokončené. Potom otestujte server Hotspot. Ak to chcete urobiť, pripojte akúkoľvek IP sieť. Po pripojení dynamickej IP sa zariadenie priradí k serveru DHCP, ktorý bol vytvorený pri inštalácii servera. Spravidla používa DHCP na priradenie sieťovej adresy a ďalších informácií potrebných na získanie prihlasovacej stránky. Teraz otvorte ľubovoľnú stránku prehľadávača. V dôsledku toho budete mať možnosť vidieť prihlasovaciu stránku servera Hotspot. Ak používateľ z nejakého dôvodu nedostal prihlasovaciu stránku, musíte zadať názov DNS, ktorý bol poskytnutý pri inštalácii servera. Po otvorení zadajte používateľské meno a heslo a potom kliknite na tlačidlo "OK". Teraz môžete navštíviť ľubovoľnú webovú stránku prehliadača.
Obojsmerný prístupový bod
Pred prispôsobiť "MykroTyk HAP lite», užívatelia sú vyzývaní, aby si osvoja základné technické možnosti prístroja:
HAP ac lite je dvuhkonkurentnuyu prístupový bod bezdrôtovej siete v pásme 24 GHz a 50 GHz. zariadenie je vybavené 650 MHz pamäťou 64 MB ,, päť 10/100 Mbit /s, PoE piaty otvor "Wi-Faye" 80211 b /g /n, 2,4 GHz , 80211 ac 5 GHz, USB, 3G /4G s licenciou RouterOS /L4. Medzinárodné triedenie RB952Ui /5ac2nD. Balenie zariadenia: zdroj napájania - 1,2 A. Frekvencia pasu - 650,0 MHz. Počet jadier - 1 jednotka. Veľkosť pamäte RAM je 64 MB. Počet portov - 5 je dôležitým parametrom,čo potrebujete vedieť pred nastavením "MicroTick HAP Lite". Typ čipu - JK.9887. Primary /Secondary Wireless Data 80211 b. Celkové rozmery 113,0x89,0x28,0 mm. Operačný systém - RouterOS. Prípustná teplota okolia -30 +70 ° C. Anténny zosilňovač - DBI2CPU /9531. Spotreba energie - 80 W. Typ konektora USB-A Úsporný režim USB - áno. Počet reťazí - 1. Úložný priestor - 16 MB.Ako nakonfigurovať "Mikrofón HAP ac lite".
Ochrana proti nárazu
Rutina MikroTik sa môže príležitostne stať nestabilnou a nestabilnou v dôsledku problémov s konfiguráciou alebo poškodenia NVRAM. Toto je možné vyriešiť obnovením a aktualizáciou softvéru RouterOS pomocou nástroja Netinstall. Pred nastavením smerovača "MicroTick rb952ui" postupujte nasledovne:
Stiahnite si najnovšiu verziu RouterOS z lokality výrobcu do počítača. Na svojom počítači si stiahnite nástroj Netinstall a konfiguračný nástroj Winbox. Spustite nástroj Netinstall. Pri prvom spustení programu budete musieť nastaviť nastavenia preberania a kliknúť na tlačidlo "Prevziať". Pred nastavením zariadenia "MicroTick rb952ui-5ac2nd" si všimnite možnosť Boot Server a nastavte adresu IP, ktorá je na rovnakej podsieti ako počítač. Server Netinstall poskytne IP adresy routeru, ktoré sú z neho stiahnuté. Netinstall napríklad vydá 19216811.101 na stiahnutie zariadení z nej,je dôležité, aby počítač mal IP adresu a 24 sieťových masiek na rovnakej podsieti a adrese ako vyššie. Pripojte počítač priamo pomocou ethernetového kábla na "rozhranie preberania" (zvyčajne ether1) na smerovači. Po spustení odpojeného smerovača stlačte a podržte tlačidlo resetovania na zariadení. Po podávaní tlačidlo "Reset" naďalej trvá 10-20 sekúnd alebo sa počuje prvý "vnútorný zvuk". Po uplynutí 1 minúty sa v okne Netinstall zobrazí MAC adresa smerovača. Kliknite na tlačidlo "Prehľadávať" v pomôcke a vyberte súbor RouterOS, ktorý bol stiahnutý. Potom kliknite na tlačidlo "Inštalovať". Teraz NetInstall obnoví smerovač, objaví sa indikátor postupu. Po dokončení tohto procesu sa zobrazí tlačidlo "Reštartovať" a kliknite naň. Po reštarte sa stiahne nová verzia smerovača. Teraz musí tiež poskytnúť bezdrôtové rozhranie a používateľ môže zapnúť Wi-Fi preinštalovaním relácie Winbox na smerovači výberom "Rozhrania". Potom kliknite pravým tlačidlom myši na rozhranie WLAN1 a vyberte možnosť enable. Čísla alternatívnych modelov
Pred nastavením "MicroTick rb951g 2hnd" treba poznamenať, že tento model je určený na použitie s UFB. Mikrotik RB951G-2HnD je veľmi dobrý router s mnohými funkciami. Keď používateľ dostane router z krabice a spojí ho prvýkrát, pravdepodobne nebude najnovšou verziou firmvéru, takže potrebujete aktualizáciu. nana to musí ísť na stránky výrobcu a stiahnuť najnovší balík mipsbe. V programe Winbox prejdite do sekcie Súbory a presuňte správcu súborov, môžete jednoducho reštartovať váš Mikrotik tak, že prejdete do sekcií System, Reboot. Akonáhle je všetko nabité, zaznie dve zvukové signály. Potom zadajte "System", "Router" a kliknite na "Update". Po aktualizácii sa postupne vykonávajú nasledovné kroky:
Winbox je dodávaný s obrazovkou rýchlych pozdravov. Musíte použiť pôvodnú konfiguráciu a vyplniť ju. Označte NAT a DHCP. Zmeňte svoje predvolené heslo a kliknite na tlačidlo "Použiť". Na označenie VLAN prejdite na rozhranie, na ľavej strane sa zobrazí prázdna obrazovka, zobrazí sa tlačidlo "+" a kópia toho, čo bude na obrázku. Pre bezpečnosť prejdite na IP a potom na "Firewall", aby ste im poskytli určité rozhrania. Potom pripojte bezplatný dynamický DNS. Pre toto kliknutie kliknite na IP a potom na Cloud v ľavom menu. Kliknite na položku "Enabled" a "Update Time". Nastavte časové pásmo. Za týmto účelom prejdite na položku "Systém", "Hodiny" a zmeňte tieto parametre. Nainštalujte DNS, navigujte na rozhrania v ľavom okne a dvakrát kliknite na položku PPPoE-Out a upravte pravidlo, ktoré potrebujeme zmeniť. Je v dialógu a nazýva sa Peer DNS. Vypnutím tohto bloku sa zabezpečí, že MikroTik nebude používať automaticky priradené servery DNS poskytovateľa. Nastavenie VLAN ako vlastného rozhrania
Prvá možnosťInštalácia viacerých virtuálnych prístupových bodov vytvára VLAN ako vlastné rozhranie. Potom sa mosty používajú na rozhranie rozhraní spolu s príslušným AP /LAN virtuálnym rozhraním. Značenie sa teda robí prostredníctvom rozhraní VLAN, nie virtuálneho prístupového bodu.
Konfigurácia virtuálneho prístupového bodu
Na virtuálnej strane AP je predvolený prístupový bod alebo predvolený parameter wlan1. Nastavte si jeden virtuálny prístupový bod pre verejnú stranu a ponechajte režim VLAN bez znamenia. Konfigurácia súkromnej strany wlan1_Admin VLAN vyzerá rovnako bez nastavenia značky ako parametra režimu VLAN.
Nastavenia mosta
Pre jeho konfiguráciu budú potrebné dva mostíky na prenos prevádzky z obidvoch VLAN. Musíte ich volať ako najintuitívnejšie, pretože to uľahčí život pre používateľa v budúcnosti. Nižšie máme: lan most - prenáša administrátorskú prevádzku a vlan 60 bridge - verejné. Teraz musíme pridať naše porty k mostom vytvoreným vyššie: lan most je pridaný do ether 1 a wlan 1 Admin. Ak chcete pripojiť vlan60 a wlan, vlan 60 je pridaný k bridge vlan60. Po získaní konfigurácie Mikrotik z Winboxu alebo dokonca z príkazového riadku stačí začať pracovať s vybranými konfiguráciami.
Model pre domácu kanceláriu

"MicroTick RB951Ui-2HnD" je kompaktné bezdrôtové zariadenie, ktoré je ideálne pre malú kanceláriu. Model nevyžaduje veľké množstvo priestoru Premium. Avšak bez ohľadu na veľkosť je zariadenie nabité množstvom moderných funkcií, ktoré môžu poskytnúťiné prístupové body sú dobré za prijateľnú cenu. Bezdrôtová sieť AP je vybavená úplne novou jednotkou na spracovanie jadra, menovite Atheros AR9344. Má vysoký výkon a rýchlosť, čo umožňuje zariadeniu súčasne slúžiť viacerým zariadeniam a používateľom. Okrem toho je procesor zabalený s obrovskou pamäťou 128 MB DDR2. Obsahuje aj injekčnú jednotku PoE, ktorá vám umožňuje dodávať elektrinu cez kábel Eternet, čo eliminuje problémy používateľa pri práci s viacerými káblami. V súčasnej dobe pracuje s RouterOS L4 licencie, ktorá zahŕňa 15 dní od pôvodných konfigurácií zákazníka a rozhranie neobmedzený tunela EoIP VLAN, PPPoE a PPTP 200 tunela 200 aktívnych prístupových bodov a RADIUS klienta. Môže byť upgradovaný na L6. Je možné poskytnúť neobmedzené tunely, aktívne hotspoty a rozhrania VLAN. Môžete tiež vydržať dvadsať dní zákazníckej podpory e-mailom.
Tipy a triky
Mnoho užívateľov už niekoľko rokov úspešne prevádzkuje Mikrotik. Získali skúsenosti a radi sa s nimi podelia o nováčikov na internete. Tu je niekoľko tipov:
Používatelia a heslá. Štandardne je používateľské meno MikroTik správcom a nemá heslo. Prvým krokom pri vytváraní nového smerovača je odstránenie administrátora a jeho nahradenie niečím bezpečnejším. Vstupom WinBox je predvolený klient admin. Pred odstránením ho pridajte nového používateľa a uistite sa, že sa môže prihlásiť. Prístupové porty. Pred nastavením internetu na MicroType musíte brať do úvahyže štandardné spustenie služieb na svojich portoch je požiadavka hackingu. Prvou a najbezpečnejšou možnosťou je zakázať akékoľvek služby, ktoré nebudú použité. Ak napríklad na preberanie súborov do smerovača nepoužívate FTP, je najlepšie ho vypnúť. To isté platí pre protokol telnet, ssh a winbox API. Zmena portov. V okne "Zoznam IP služieb" dvakrát kliknite na službu, ktorú chcete zmeniť. Kliknite na tlačidlo "OK" a opravte číslo portu, inak používateľ nebude môcť túto službu používať. Anonymizujte pripojenie a nakonfigurujte sieť VPN na "MicroType". V súčasnosti nie je možné zistiť, kto sleduje internetové pripojenie. Najlepšie je získať poskytovateľa VPN. Je ťažké poskytnúť akékoľvek odporúčania, ktoré služby vám vyhovujú, pretože závisí od konkrétnych požiadaviek. Skúsení používatelia však odporúčajú poskytovateľa, ktorý môže poskytovať pripojenia pptp alebo sstp. Pred nastavením VPN na MicroType kliknite na ľavý panel menu Winbox na modus PPP a potom na modem "+" a vyberte PPTP Client. V časti "Všeobecné" musíte zadať názov pripojenia. Prejdite na kartu Vytáčanie a zadajte údaje poskytované službou VPN, napríklad "pridajte predvolenú trasu". Znamená to, že celý prenos musí byť smerovaný pomocou tohto rozhrania. Pred nastavením smerovača MicroTick haplex sa ručne vykonávajú zálohy. Najlepším spôsobom zálohovania je exportovať súbory, ktoré majú príkazy terminálu potrebné na duplikáciu existujúcej konfigurácie. On tiež máĎalšia flexibilita, ktorá umožňuje exportovať konkrétnu časť konfigurácie, ako je napríklad brána firewall.