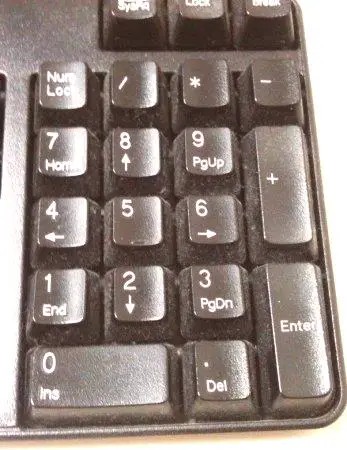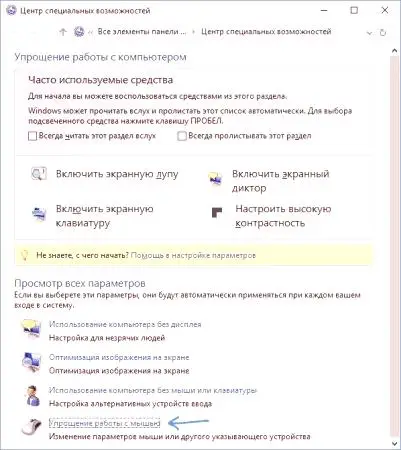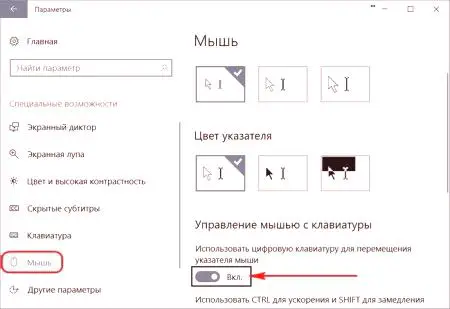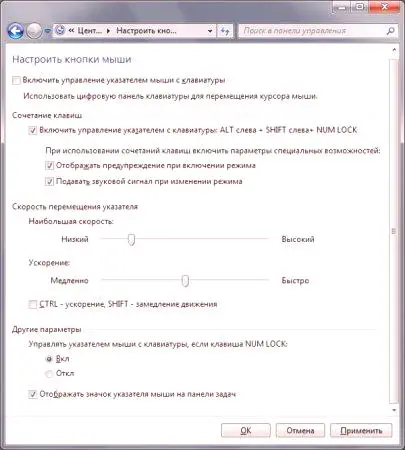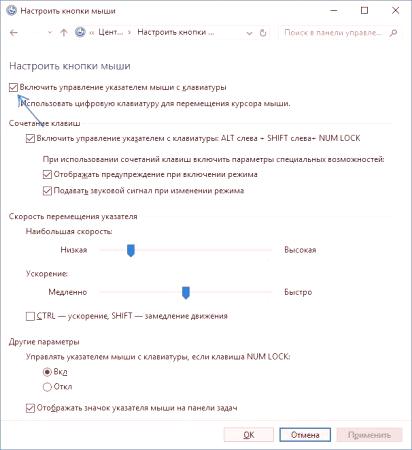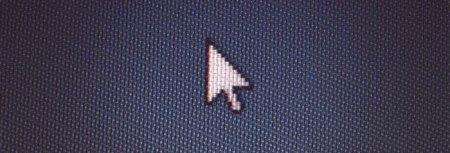Ak neustále pracujete s počítačom, zdá sa byť prirodzené, že zariadenie ovláda myšou - optickým, bezdrôtovým alebo dotykovým panelom. Ale nič v tomto svete nie je večné. Medveď môže kedykoľvek zlyhať. Čo robiť v tomto prípade, ak je pre vás dôležité dokončiť projekt, dokončiť zodpovednú prácu? Alebo nie je žiadny spôsob, ako ísť do obchodu pre nové zariadenie? Pri takýchto zdanlivo beznádejných situáciách je dôležité vedieť, ako ovládať kurzor klávesnice. A potom sa naučíme, ako to urobiť!
Aktivácia správy digitálnych blokov: prvý krok
Takže z nejakého dôvodu nemôžete používať počítačovú myš. Ako ovládať kurzor klávesnice? V takýchto situáciách operačný systém "Windows" zabezpečil prenos funkcií myši do bloku digitálnych kľúčov.
Ak chcete prepnúť na klávesnicu, musíte spustiť aktívnu funkciu NumLock. To znamená, že aktivujte digitálnu klávesnicu umiestnenú na pravej strane klávesnice.
Aktivácia správy digitálnych blokov: druhý krok
Ovládame ovládaním súčasným stlačením tlačidiel: Alt + Shift + NumLock. Potom sa na obrazovke počítača v oblasti ovládacieho panela zobrazí schematický obrázok myši. Na ňom bude zvýraznené čierne dvere, aktívne v súčasnosti: vľavo, vpravo alebo vpravo. Bol urobený prvý krok - aktivovali sme dôležitú funkciu digitálneho bloku. Poďme sa pozrieť na to, ako riadiť kurzor klávesnice.
Ovládajte kurzor pomocou číselných tlačidiel
Pozrite sa na digitálnu jednotku. Každé z jeho tlačidiel vykoná určitú funkciu. Ako ovládať kurzor z klávesnice, výzva na zadanie kľúčov:
2 - posunie kurzor nadol. 6 - posunie kurzor doprava. 8 - posunie kurzor nahor. 4 - posunie kurzor doľava. 1 - posunie kurzor diagonálne do ľavého dolného rohu 3 - posunie kurzor diagonálne do pravého dolného rohu. 9 - posunie kurzor diagonálne do pravého horného rohu. 7 - posunie kurzor diagonálne do ľavého horného rohu. 5 - simuluje jediné kliknutie na aktívne tlačidlo myši. "Plus" (+) - simuluje dvojité kliknutie na aktívne tlačidlo myši. Spínač "Minus" (-) - prepnutie na pravé tlačidlo myši. (/) - prepnite ovládač na ľavé tlačidlo myši. 0 - imitácia tlače, stlačenie tlačidla myši. (*) - simultánne stlačenie dvoch tlačidiel myši naraz.To sú všetky funkcie. Ako ovládať myš pomocou klávesnice? Najprv musíte zistiť, ktoré tlačidlo je zodpovedné za akú funkciu. Samozrejme, zvyknutie na takéto riadenie nie je jednoduché. Ak chcete tento proces uľahčiť, môžete si pomôcť sami pomocou rekonfigurácie niektorých možností. Budeme ich analyzovať.
Nastavenie ovládania v systéme Windows XP
Naďalej sa naučíme ovládať myš pomocou klávesnice. Ak chcete prejsť na nastavenia emoji v programe Windsor XP, kliknite na ľavé tlačidlo a kliknite na schematický obrázok myši na ovládacom paneli. malotvorte sekciu "Špeciálne funkcie". Prejdite na kartu "Mouse". Za riadkou "Ovládanie klávesnicou" už existuje začiarknutie. Ak túto značku odstránite, deaktivujete simuláciu myši číselnou klávesnicou.
Možnosti nastavenia riadenia HR
Potrebujeme sekciu "Nastavenia". Tu môžete prispôsobiť parametre ovládania kurzora:
Aktivovať /deaktivovať režim simulácie myši pomocou klávesov Alt + Shift + NumLock. Nastavte rýchlosť pohybu pozdĺž obrazovky samotného indikátora. Presuňte posúvač z maxima na minimum, aby ste zvolili vhodnú rýchlosť pohybu kurzora. Môžete tiež nastaviť tempo zrýchlenia. Je možné, aby bol vyšší alebo tichší ako existujúci. Ovládanie pomocou klávesy: kláves CTRL - zrýchlenie, kláves SHIFT - spomalenie pohybu. Ovládacie prvky môžete tiež nakonfigurovať pomocou aktívneho tlačidla NumLock alebo bez stlačenia tohto tlačidla. Všimnite si, či by ste mali zobraziť stav kurzorového režimu na obrazovke počítača. Možnosti pre systém Windows 7
Dávajte pozor aj na klávesy so šípkami na digitálnom bloku. Je to 246 a 8. Pomôžu vám prvýkrát zistiť, kde sa kurzor presunie s ich pomocou.
Súprava emulácia počítačová myš s digitálnou klávesnicou na bloku "Vindovs 7" Existujú tri spôsoby:
Rovnako ako vo verzii XP, kliknite na tlačidlo, ktoré zodpovedá ľavým tlačidlom, schematický obrázokmyši v pravom dolnom rohu ovládacieho panela. Prejdite do ponuky Štart. Aby ste to urobili, stačí vedieť, kde je kláves Win na klávesnici. Zvyčajne sa nachádza v spodnom riadku, na ľavej strane. Tlačidlo zobrazuje schematicky symbol "Winds" - okno. Jedným kliknutím na to stačí okamžite prejsť na Štart. Do vyhľadávacieho poľa zadajte text: "Zmeňte nastavenia myši." Potom stlačte kláves Enter. Prechádzajte výsledkom vyhľadávania. Teraz viete, kde je kláves Win umiestnený na klávesnici. Kliknite na ňu. Potom prejdite na časť "Štandardné" a potom na časť "Služby". Zostaňte na "Špeciálne funkcie". Tu budete potrebovať časť "Špeciálne funkcie centra". "Uľahčenie myši" v systéme Windows 7
Už viete, ako ovládať kurzor pomocou klávesnice. Možnosti "Myš" na stránke "Sedem" vám pomôžu nastaviť ovládanie pre seba. Užívateľ môže vykonať nasledujúce zmeny:
Upravte veľkosť kurzora. Môžete si vybrať medzi štandardnou, veľkou a obrovskou veľkosťou. Vyberte ten správny pre seba. Farba kurzora. Môžete ponechať štandardné biele alebo prepnúť na čiernu, inverznú (zmenu odtieňa, keď sa pohybujete nad kontrastným obrázkom). V tomto menu môžete tiež zapnúť /vypnúť režim ovládania kurzora z číselnej klávesnice.
Kliknite na časť "Nastavenia bodu ukazovacieho bodu". Tu môžete ďalej upraviť parametre pre pohodlnú prácu s emulátorom myši. Nastaveniakurzor na "sedem"
naďalej rozobrať ako klávesnicu pre ovládanie kurzora myši. Tak sme sa presťahovali do "nastavenia riadenia pointer" k "Vindovs 7":
Povolenie alebo zakázanie súčastí nahradiť klávesnica myš s kombináciou tlačidiel Alt + Shift + NumLock. Ak chcete, aby systém upozorní zapnutí myši emulátora vyskakovacie alebo pípnutie, kliknite na prepínač zodpovedajúce riadky. Nastavenie rýchlosti pohybu kurzora z vysokého na nízky pohybujúce jazdca. Rovnako možno nastaviť a urýchľujú pohyb kurzora. Presuňte posúvač tak, aby ste zvolili príslušnú rýchlosť. Skontrolujte, či príslušné políčka, ak chcete nastaviť zrýchlenie pohybu klávesy CTRL a spomaľuje - klávesa SHIFT. Ak potrebujete pracovať s ikonou emulátora myši sa vždy zobrazí v ovládacom paneli (najjednoduchší prístup k nastaveniu), potom dal zatržítko pred položkou. rozhodne, či chcete, aby sa digitálne blok vymeniť pri uvoľnení tlačidla myši NumLock alebo v prípade, kedy je neaktívny.Mimochodom, pre rýchle prepínanie (kliešť) na položku menu, môžete použiť stlačením tlačidla "medzery".
ovládanie kurzora v systéme Windows 10, verzia 1
Povoliť emuláciu počítačovej myši môžete klávesovej skratky Alt + Shift + NumLock. Ak sa nič nestane, postupujte podľa tejto cesty:
Prejdite na položku "Možnosti". To si vyžaduje kombináciuKľúče Win + I. Prejdite na príležitosti. V tejto časti nájdite položku "Mouse" na bočnom paneli. Vyhľadajte riadok "Použite číselnú klávesnicu na presunutie ukazovateľa myši". Posunutím posúvača aktivujte túto možnosť. Aktivujte tiež schopnosť zrýchliť a spomaliť kurzor pomocou tlačidiel CTRL, SHIFT. Ovládač kurzora pre systém Windows 10: Možnosť 2
K dispozícii je ďalšia možnosť konfigurácie digitálnej klávesnice klávesnice ako emulátora počítačovej myši. Postupujte podľa tejto cesty:
Prejdite na "Ovládací panel". Prejdite na "Centrum špeciálnych funkcií". Prejdite na "Zjednodušenie klávesnice". Režim, ktorý potrebujeme, sa môže aktivovať začiarknutím políčka "Povoliť ovládanie klávesnicou". Počas posúvania kurzorom môžete nastaviť aj príjemné oneskorenie, vytvoriť aktívnu kombináciu klávesov na rýchle prenesenie funkcie myši na blok digitálnych kľúčov a urobiť ďalšie nastavenia. Prestal počítač fungovať ako myš? Teraz viete, že je prijateľné prejsť ovládanie kurzora na digitálny blok klávesnice. V systémových nastaveniach je s ňou jednoduchšie pracovať nastavením rýchlosti ukazovateľa. Tiež odporúčame, aby ste sa poradili s kombináciou klávesových skratiek, ktorá vám umožní vyhnúť sa nepotrebným činnostiam s emulátorom myši. Samozrejme, tento kurzor je pomalý a nepríjemný, ale je to dobrá cesta von zo situácie.