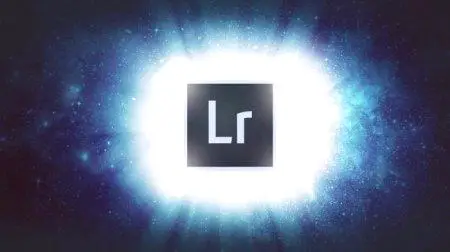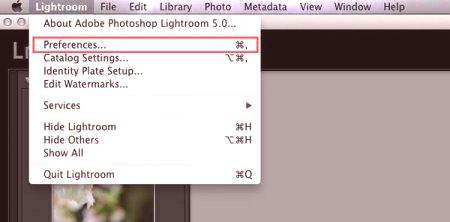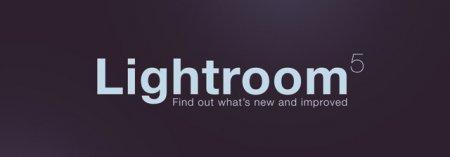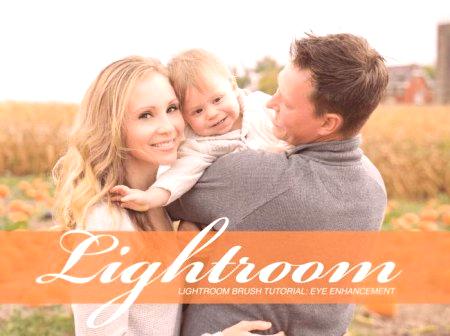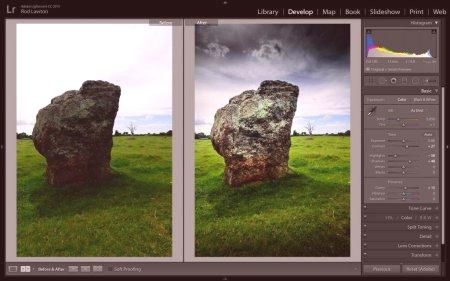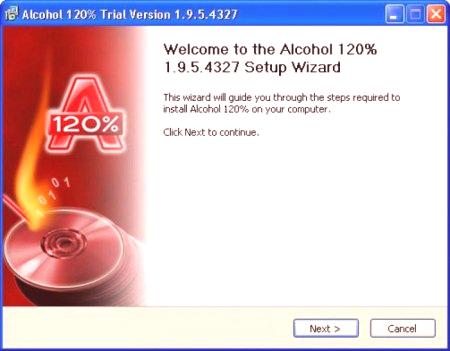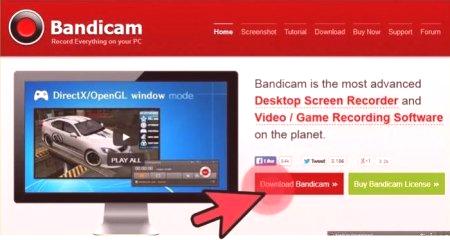Program Laytrum umožňuje upravovať fotografie len niekoľkými kliknutiami. Napriek tomu je program veľmi komplikovaný zvládnuť. Ako používať Laitrum? Túto otázku predstavujú mnohí začínajúci používatelia. Nie je možné vytvoriť jasnú inštrukciu, pretože každý fotograf potrebuje nejaké možnosti. Tento článok popisuje hlavné funkcie programu a ako pracovať s nástrojmi.
Laytrum program: ako používať nováčik
Ak chcete začať, musíte spustiť nástroj. Potom importujte obrázok, ktorý chcete spracovať. Ak to chcete urobiť, kliknite na tlačidlo "súbor" na hornom paneli. Potom musíte otvoriť sekciu Importovať fotografie a videá. V ľavej časti vyskakovacieho okna musíte vybrať zdroj.
V strede sa zobrazia zábery v určenom priečinku. Potom musíte vybrať obrázok, ktorý chcete upraviť. Vývojári programu nezačali stanovovať limity počtu stiahnutých súborov. Používateľ môže pridať až 1000 záberov. Prepínanie režimov zobrazenia obrazu sa vykonáva pomocou tlačidla na paneli s nástrojmi. Horná časť okna obsahuje ďalšie možnosti, ako je kopírovanie, presúvanie a pridávanie súborov. Nastavenia sú na pravej bočnej lište. Ak chcete, môžete okamžite použiť predvoľby na obrázky. To umožní jednoduchú prácu s aplikáciou. Používateľ môže exportovať iba editovateľný súbor.
Modul "knižnica"
V tejto časti môžete zobraziť priložené obrázky, porovnať ich, vytvárať poznámky a robiť jednoduché úpravy. Existuje niekoľko režimov zobrazovania fotografií: "mriežka", "zväčšenie", "porovnanie", "recenzia". Ak chcete zobraziť podrobnosti, môžete priblížiť a presunúť obrázok. Vlastné prispôsobenie všetkých položiek na paneli s nástrojmi. Používateľ má možnosti hodnotenia, otáčania obrázka, prekrytia mriežky, označenie osôb na fotografii atď.
V prípade potreby môžete použiť funkciu porovnávania dvoch obrázkov. Obe obrázky sa pohybujú synchronne. Zväčšenie obrazu sa vykonáva rovnako. Tým je ľahšie nájsť chyby. Tu používateľ môže tiež vyhodnotiť obrázky a vytvárať poznámky. Pri porovnaní troch alebo viacerých záberov budú k dispozícii iba obrázky. Ako používať Laitrum, ak sú nastavenia programu príliš komplikované pre fotografov začiatočníkov? V sekcii "Knižnica" môžete vykonať jednoduché orezanie a nastaviť vyváženie bielej a farebný tón. Bežné posúvače nie sú tu, takže nie je potrebné počítať s presnou korekciou. Spustený fotograf má možnosti pridávania popisov, sprievodcov kľúčových slov, zmien dátumu snímania a ďalších metadát.
Modul "korekcia"
Ako používať Laitrum, ak chcete detailne študovať možnosti programu? Ak to chcete urobiť, prejdite na časť "korekcia". Tu je pokročilý systém úpravy obrázkov. Fotografie musia mať správne rozmery akompozície. Pri úprave obrázka môže používateľ použiť nástroj "orezanie".
Pomocou posúvača nastavte horizont na obrázku. Pri orezaní sa zobrazí mriežka, ktorá zjednodušuje usporiadanie kompozície. Ako používať Laitrum, ak chcete odstrániť nežiaduce objekty z fotografie? Ak to chcete urobiť, vyberte nástroj Spotting. Potom musíte zdôrazniť nežiaduci objekt. Ak používateľ nezískne náplasť vybranú programom, môže určiť požadovanú oblasť na obrázku. Pravý panel s nástrojmi má posuvník, tieňovanie a krytie.
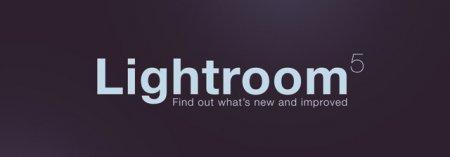
Ďalšie nastavenia
Ako používať Laitrum, ak chcete odstrániť efekt červených očí? Vadu môžete odstrániť pomocou špeciálneho nástroja. Ak chcete začať, musíte označiť oko. Potom musíte nastaviť veľkosť žiaka, ako aj stupeň temnoty. Ak chcete vykonať bodovú korekciu obrázka, musíte vybrať spôsob, akým chcete vložiť masku. Ako používať štetec v Laitrume? Najskôr musíte nastaviť nástroj. Ak chcete zvýšiť štetec, podržte stlačené tlačidlo Ctrl a posuňte koliesko počítačovej myši. Potom je potrebné nastaviť tlak, tieňovanie a hustotu. Používateľ musí vybrať oblasť, ktorú chcete upraviť. V prípade potreby môžete odstrániť šum a pridať ostrý obraz. Ak chcete prepnúť na gúľ, musíte stlačiť kláves Alt. Vzhľadom na celý obrázok môžete upraviť jas, kontrast, sýtosť, expozíciu, ostrosť,tieň a svetlo. Odporúča sa experimentovať s parametrami.
Ako používať predvoľby v programe Laitrum
Všetky ľubovoľné nainštalované doplnky sa zobrazujú na ľavom paneli s nástrojmi. Ak chcete použiť nastavenia, musíte dvakrát kliknúť na názov predvoľby. Ak chcete vytvoriť vlastný plugin, musíte nastaviť parametre a potom stlačiť kombináciu klávesov Ctrl + Shift + N. Otvorí sa okno, v ktorom môžete zadať názov predvoľby. Potom kliknite na tlačidlo "vytvoriť".
Modul karty
Pomocou tejto časti si môžete vybrať obrázky z rovnakého miesta. Čísla na mape udávajú počet fotografií vykonaných v tejto oblasti. Kliknutím na ne môžete zobraziť obrázky a metadáta. Ak dvakrát kliknete na obrázok, otvorí sa sekcia "korekcia".
Ďalšie moduly
Program umožňuje vytvárať albumy s digitálnymi fotografiami. Ak chcete túto úlohu splniť, musíte prejsť do modulu "kniha". Všetky obrázky z aktuálnej knižnice sa automaticky pridajú. Používateľ má možnosť zmeniť formát budúcej knihy, veľkosť, typ krytia, kvalitu fotografií, povolenie na tlač. Pre fotografie vyžaduje popis pripojeného textu. Tu sa nastavujú nastavenia písma, štýl písma, veľkosť, priehľadnosť, farba a zarovnanie. Ako pozadie môžete pridať ľubovoľný obrázok. Dokončená kniha sa exportuje vo zvolenom formáte. V prípade potreby môžete zapnúť režim prezentácie. V časti "tlač" vyberte tlačiareň, rozlíšenie obrázka a typ papiera. Môžete vidieť, čo používaťPhotoshop, Laitrum a ďalšie grafické editory nie sú také ťažké. Hlavným problémom je vývoj knižníc. Noví účastníci nerozumejú tomu, kam hľadať fotografie odovzdané v rôznych časoch. V inej aplikácii je pre používateľa veľmi priateľský.