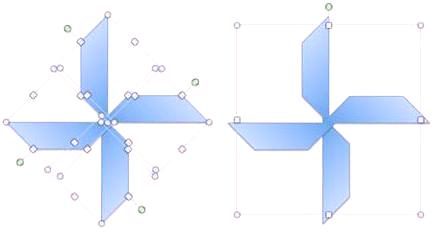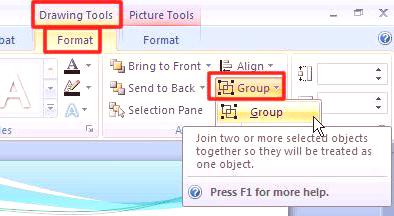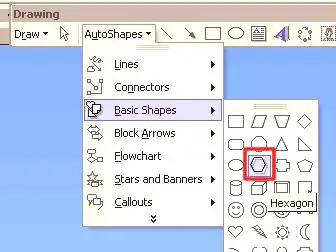Možno by sme sa nikdy nemôže pokaziť, ak povieme, že užívatelia, ktorí sú zvedaví, ako zoskupiť snímky v "Slová, vo svojom pracovnom verzii" Microsoft Office "nie nižšie ako v roku 2007. Prečo? Vzhľadom k tomu, pretože táto verzia práce s obrázkami malých zmenila: preč možnosť prideliť niekoľko snímok s Ctrl alebo Shift, a preto zmizla a priamu možnosť zoskupovať tieto obrázky. Cesta z situácie je však a budeme ju brať do úvahy (dokonca aj dve). Ale skôr, než budeme pokračovať, aby zvážila tému, ako zoskupiť obrázky v "slovo", viete, v niektorých prípadoch je všetko, čo potrebujete k objektom skupiny.
Pohony pre zoskupovanie
Spravidla je koncentrácia potrebné v jednom z dvoch prípadov:
Je potrebné správne riadiť jeden, dva alebo viac objektov, vykonajte rovnaký okruh, nastavte odtieň alebo rám, zarovnať pohyb, a tak ďalej D. A volal. Týmto chcete ovládať takéto objekty ako jeden. Musíte vytvoriť svoju vlastnú osobnosť. Nemá súbor základných postáv, ale kombinácia niekoľkých žiaducich by sa dalo získať.Textový procesor "Ward" má obrovské príležitosti na zoskupovanie objektov. Prejsť priamo na túto otázku: Ako zoskupiť záberov do "word"
Zoskupenie textu a grafiky
Zoberme postupný proces zoskupenia pre verzie "Úrad" v roku 2007:
na "Vložiť" panel s nástrojmi Rýchly prístup, prejdite do skupiny " Ilustrácie. "Kliknite razna prvku "Kresba". V okne vyberte obrázok. Vložte iný obrázok podobným spôsobom. Ak sú výkresy veľké, upravte ich veľkosť tak, aby jeden list obsahoval oboje (to nie je predpoklad, práve preto, aby sa učíte oveľa jednoduchšie). Podržte stlačené tlačidlo Ctrl, najprv kliknite na jeden výkres a potom na ďalší. Na paneli skratiek sa zobrazí karta "Práca s výkresmi". Prejdite naň av skupine "Usporiadať" kliknite na položku "Skupina".Pripravené! Vaša položka bola zoskupená. A čo tí, ktorí premýšľali o tom, ako zoskupiť obrázok vo Vordi 2007? Pre nich je naša ďalšia inštrukcia:
Na karte Vložiť na lište rýchleho prístupu prejdite do skupiny Ilustrácie. Po kliknutí na položku "Čísla" a výberom ľubovoľnej položky od navrhovanej, ktorá vám najlepšie vyhovuje. Vložte ho do pracovného hárka. Na paneli odkazov sa zobrazí karta "Pracovať s nápismi", v skupine "Štýly nápisu" prejdite na rozbaľovací zoznam "Doplniť vzor" a v nej vyberte "Obrázok". Podobne vložte iný obrázok a nastavte jej ako pozadie. Ak si želáte, v ponuke "Štýly nápisov" v ponuke "Obrys vzorov" vyberte možnosť "Bez obrysu". Stlačením a podržaním klávesu Ctrl alebo Shift vyberte obidve tvary. Na paneli skratiek sa zobrazí karta "Práca s výkresmi". Prejdite naň a v skupine "Usporiadať" kliknite na položku "Skupina".Hotovo! A ako zoskupiť text a obrázok do "Vardo"? Podobne len pri výbere jednej z obrázkov zastavte objekt "Inscription" alebo jednu z poznámok pod čiarou (umožňujú pridanie textu) a potom odstráňte rámik.
Ako spravovať zoskupené objekty
Charakteristickou vlastnosťou Vordu je to, že umožňuje zmeniť vlastnosti jedného zo zoskupených objektov bez vykonania operácie rozdelenia. Ak sa presuniete, otáčate, zarovnáte objekty, ktoré môžete zdieľať, potom tu použite tieňové efekty, zmenu tvaru, prácu s kontúrou, ktorú môžete a s každým objektom zoskupeným samostatne. Za týmto účelom dve po sebe nasledujúce kliknutia myši kliknú na jeden zo zoskupených objektov. Na ňom sa objaví šedý okruh výberu. Zmena vlastností tohto čísla podľa svojho uváženia, zatiaľ čo iní v skupine zostávajú nezmenené. Dúfame, že z nášho článku sa naučíte zoskupovať obrázky vo Vardo.