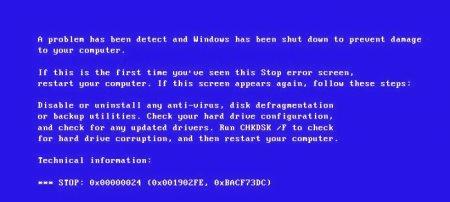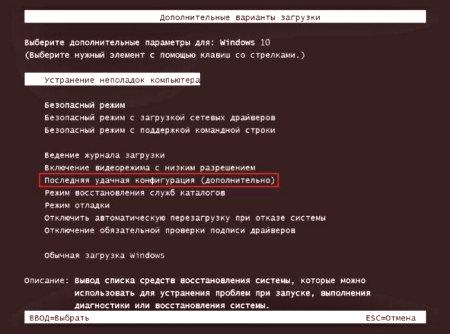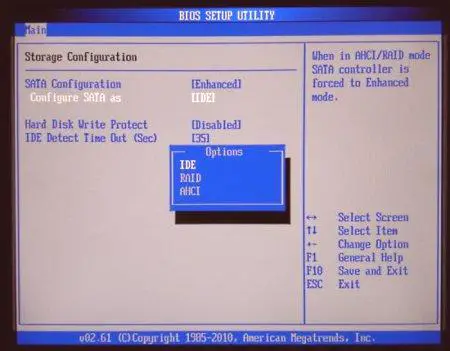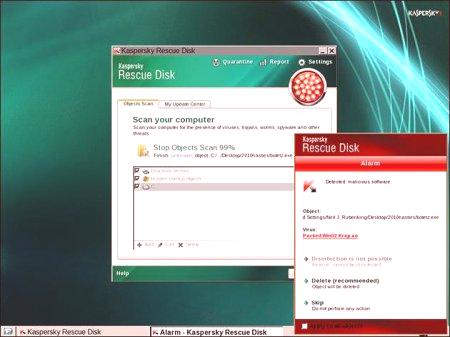Virtuálne všetky systémy Windows, ktoré používajú systém NTFS ako hlavnú štruktúru organizácie súborov, sa často stretávajú s haváriou v súbore ntfs.sys. Modrá obrazovka (Windows XP alebo vyššia verzia vyššia, nie je dôležitá) zobrazuje úplný kód zastavenia 0x00000024 NTFS_FILE_SYSTEM, ktorý často indikuje porušenie pevného disku a spôsobuje poškodenie samotného súborového systému. Ale je to len všeobecný prípad, pretože príčiny vzniku rovnakého stop-kódu môžu byť oveľa viac. Vyriešte problém ľahko. Ako to urobiť? Prečítajte si článok.
Chyba v súbore: aký je dôvod?
Súčasť systému ntfs.sys je najbežnejším ovládačom súborov, ktorý umožňuje čítať údaje z oddielov NTFS a tiež zaznamenávať informácie v takých sektoroch. Inými slovami, ovládač implementuje spojenie medzi organizáciou súborov pevného disku, operačným systémom a samotným pevným diskom.
Ale prečo sa v súbore ntfs.sys vyskytla chyba? Modrá obrazovka (napríklad v systéme Windows 7) obsahuje špeciálny kód stop-loss, ako aj odporúčanie jednotky pevného disku. Tu ako sprievodné príčiny vzniku takejto chyby môžete pridať nasledujúce:
náhodné zlyhania systému; je nesprávne nastavený režim pevného disku SATA; poškodenie disku alebo prítomnosť kritických chýb;11. nezrovnalosť, nesprávna inštalácia alebo starnutie vodičov;
Chyby v registri systémov. Systém vrátenia
Takže, akpoužívateľ dostane Ntfs.sys chybu zložka (modrá obrazovka), prvá vec, ktorú si môžete vyskúšať, aby odstránila problém konvenčného systému rekuperácie.
Ak sa takáto operácia nevykoná automaticky, použite kláves F8 pri štarte a vyberte poslednú úspešnú konfiguráciu. Keď narazí ntfs.sys (modrá obrazovka), systém Windows 10 sa môže obnoviť na túto metódu. Bude trvať dlho, kým sa dostanete z jedného menu na druhé. Ale všetky systémy pre rozhodnutie čistoty, ak zotavenie nefunguje, je lepšie použiť topánku z vymeniteľného média, nasledované príkazom konzoly. Mimochodom, príkazový riadok vo väčšine prípadov ponúka najefektívnejšie nástroje na odstránenie problémov v nepracujúcich systémoch.
kontrolu a obnoviť NTFS partition
Keď sa pozriete pozorne na správy prítomných na obrazovke, zistíte, že existuje bezprostredné odporúčania na pevnom disku.
To znamená, ak dôjde k chybe Ntfs.sys súboru (modrá obrazovka bráni normálnemu zaťaženie od začiatku disku alebo flash zariadení v diagnostike vyvolať z príkazového riadku (Shift + F10) a vypísať prvá vec, ktorú traťovému preskúšanie z pevného disku chkdsk c: /f (ak je správa, že sa tím dohodnúť a testovanie sa bude vykonávať pri opakovanom zaťažení). Po výjazde procesu od konzoly (príkazový výstup), sa reštart systému. v prípade opakovaného výskytu poruchy v Ntfs.sys zložka (modráobrazovka sa znova zobrazí), vykonajte zavádzanie z média, ale na príkazovom riadku napíšte riadok obnovenia súboru chkdsk c: /p a potom skúste opäť opustiť konzolu a reštartovať.
Zmena režimu SATA
V dôsledku nesprávne nastaveného režimu pevného disku SATA však uvedené metódy nemusia poskytnúť požadovaný výsledok.
V tomto prípade po zapnutí počítača alebo prenosného počítača použite položku nastavenia systému BIOS, kde musíte nájsť režim SATA a prepínať z AHCI na IDE medzi možnosti pevného disku. Odporúča sa, aby bol pevný disk skontrolovaný na stupni stiahnutia z vymeniteľného média v režime IDE.
Zlyhanie systému Windows: upgrady a zrušenie ovládačov
Ovládače takýchto porúch nie sú ani najdôležitejšie. Ak nie je možné normálne spustiť systém, skúste ho stiahnuť v núdzovom režime. Možno budete musieť odstrániť alebo znova nainštalovať niektoré nainštalované ovládače. Ak k chybe došlo po nesprávnej aktualizácii, je lepšie použiť nástroj Rollback vo Správcovi zariadení. Najlepšou možnosťou je použitie automatizovaných programov updater (ako je ovládač Booster), ak máte trvalé pripojenie k Internetu pri používaní zavádzania, ktoré podporuje ovládače siete. Sú schopní nezávisle nájsť aktualizácie všetkých dostupných ovládačov v systéme, nainštalovať ich z oficiálnych zdrojov bez zásahu používateľa v procese sťahovania a integrácie.
Problémy s registrom
Ak sú stiahnutémôžete urobiť nejaký systém, musíte vyčistiť register dobre. Manuálne sa to odporúča iba odborníkom a obyčajní používatelia môžu byť poučení, aby používali jednoduché prenosné nástroje na automatické prihlásenie. Odborníci spoločnosti Microsoft odporúčajú používať vlastný vývoj nazvaný Scanreg, ktorý je prezentovaný ako prenosná aplikácia s jedným spustiteľným súborom EXE.
Vírusy
Ak je systém vystavený vírusom, nedá sa načítať ani po použití vyššie uvedených riešení, budete musieť skontrolovať. Ale ako to urobiť, od začiatku je nemožné?
Tu nájdete pomoc s diskovými mechanikami so všeobecným názvom Rescue Disk, ktoré vám umožňujú zaviesť vzorový disk na obnovu, pomocou hĺbkového skenovania všetkých dostupných oddielov. To môže pomôcť vyriešiť problém.
Všestrannosť
Zostáva dodať, že diskutované metódy pomáhajú takmer vo všetkých prípadoch. Po obnovení oblastí NTFS stále môžete použiť príkaz sfc /scannow na skontrolovanie a obnovenie systémových komponentov. Nie je to vždy potrebné, ale ako ďalší nástroj vo všeobecnosti nezasahuje.