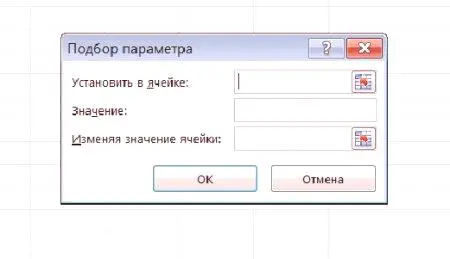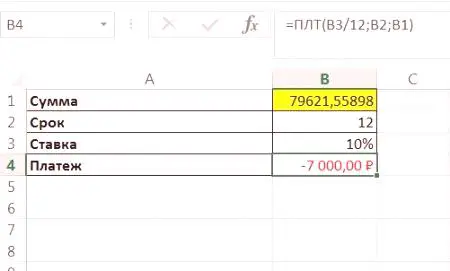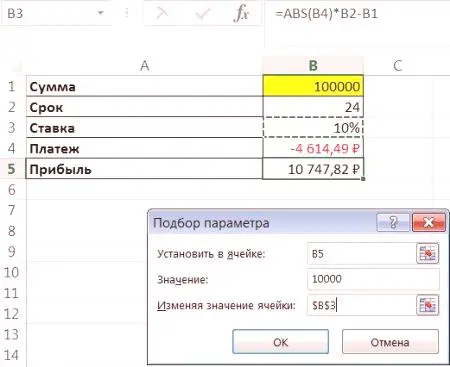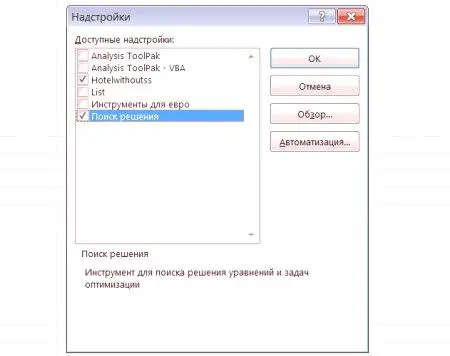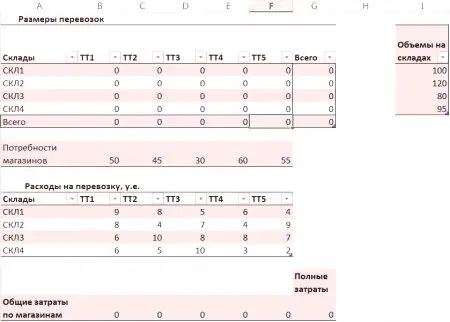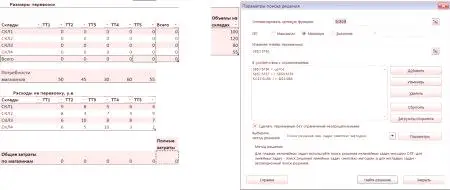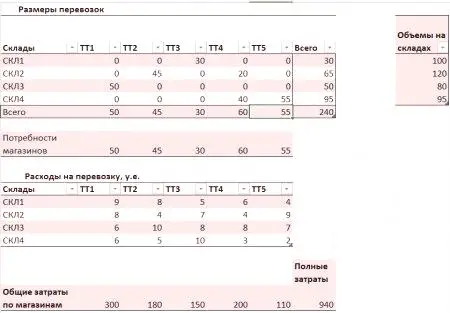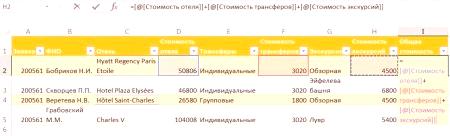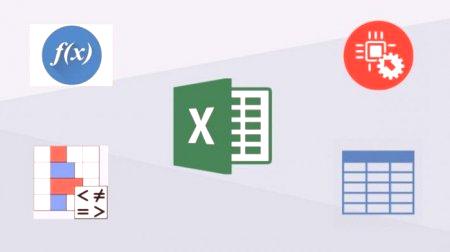Funkcie programu Excel sú také, že umožňujú vyriešiť úlohy, ktoré je možné vykonať ručne alebo príliš ťažko. Môže to byť úloha náročná na prácu tým, že ohromí veľké množstvo možností alebo vypočíta veľké počty. Vedieť schopnosti Excel, ich riešenie nebude ťažké.
Parameter výberu funkcie
Príkladom takéhoto namáhavého a prakticky nerozpustného manuálneho úkonu je nasledujúci príklad. Viete, ktorý výsledok výpočtov potrebujete, ktoré výpočty vedú k nemu, ale neznámy východiskový bod - hodnota výstupných dát. Niekedy môžete vykonávať reverzné akcie a niekedy môže táto úloha vyčistiť. Program Excel ponúka spôsob riešenia takého problému, ktorý sa nazýva výber parametrov. Volanie funkcie sa nachádza na karte Údaje na lište údajov. Vo verziách začínajúcich s MS Excel 2007 - "Analýza", čo ak "", položka ponuky "Výber parametra".
Pre funkcie nastaviť atribúty: poukazujú na bunku, v ktorom chcete zmeniť, aby sa dosiahlo požadovaného výsledku a pole, ktoré je výsledkom výberu. Ďalší atribút funkcie je hodnota, ktorú chcete získať.
Ako je zrejmé z obrázka, vzorec umožňuje zadanie iba jedného argumentu na zmenu a nahradenie. To nie vždy uspokojuje používateľa. V prípade, že chcete vybrať niekoľko hodnôt pre požadovaný výsledok, výber parametrov "Excel" nie je vhodný. V tejto situácii sa používa špeciálny doplnok, na ktorom smepozrite nižšie.
Výška úveru
Jeden z najpopulárnejších úlohy, ktoré pomáha riešiť tento modul - výpočet možnej výšky úveru alebo bankového úveru, na základe mesačných platieb, pojem a úrokové sadzby. Predpokladajme, že úroková sadzba z úveru je 10%, chceme požičať peniaze na jeden rok a môžeme zaplatiť 7 tisíc rubľov za mesiac.
V "Excel" 2007 existuje vhodná funkcia pre výpočet mesačných platieb za pôžičku s známym úrokovým pomerom a termínom. Nazýva sa to SPL. Syntax príkazu: PMT (rate; kp; ps; [bs]; [type]), kde:
Sadzba je úrok z úveru. Kper - počet platieb (pri ročnej pôžičke v prípade mesačnej platby je 12-krát). PS je počiatočná suma., BS - budúca hodnota (ak nechcete platiť v plnej výške, ale iba jej časť, je uvedené, že dlh by mal zostať). Tento argument je voliteľný, štandardne je 0. typu - pri platbe - na začiatku alebo na konci mesiaca. Táto možnosť sa nemusí špecifikovať, ak nie je vyplnená, predpokladá sa, že je 0, čo znamená platbu na konci mesiaca.Všimnite si, že atribút "rate" označuje žiadnu ročný úrok a mesačné, ako poznáme úroková sadzba by mala byť rozdelená podľa počtu platieb za rok - 12. Make písmeno "Excel" 2007 požadované dáta. Ako prvú sumu budeme predpísať ľubovoľné 100 000 rubľov a nájdeme skutočnú sumu. Voláme dialógové okno pre výber parametrov. Východiskom pre zistenie je sumamesačná platba. Vzorec SPL vráti negatívne údaje, a preto zadáme číslo s znamienkom mínus: - 7000 rubľov v poli Hodnota. Mali by sme dostať túto sumu v bunke s platbou, meniť informácie v poľa s pôžičkou.
Predpisujeme to všetko v okne a začneme výber parametra "Excel". V dôsledku toho funkcia vypočítaná, ktoré úver môžeme dovoliť - 7962156 rubľov.
Stanovenie úrokovej sadzby
Pozrime sa teraz na inverzný problém. Banka vydáva úver na 100 tisíc rubľov na 2 roky a chce získať príjem vo výške 10 tisíc rubľov. Aká je minimálna úroková sadzba stanovená pre zisk? Do existujúceho informačného formulára pridáme riadok "Zisk". Vypočíta sa podľa vzorca: Zisk = | Platba | * Termín-čiastka Stanovíme termín 24 mesiacov. Venujte pozornosť poľa "Bet". Číselná hodnota by sa mala vyjadriť v percentách. Ak to chcete urobiť, vyberte v programe Excel číselný formát "Percent": karta Domovská stránka - panel s číslami - percento tlačidlo.
Vyzývame funkciu výberu a zadáme jej argumenty. Očakávaný výsledok bude zaznamenaný v poli "Zisk" zmenou hodnoty v bunke "Stake" a vo výške 10 000 rubľov. Po spustení program ukazuje požadovaný percentuálny podiel rovný 932354423334073%.
Výber viacerých parametrov pre hľadanie optimálneho výsledku
Ako už bolo uvedené vyššie, funkcia výberu parametra v programe Excel nie vždy spĺňa požiadavky úlohy. Ak chcete vyzdvihnúť niektoré argumenty, doplnok sa použije ako "Vyhľadávacie riešenie". Od nejpomôcť dosiahnuť optimálny výsledok výberom niekoľkých parametrov.
Uistite sa, že je k dispozícii na použitie: karta Údaje, panel nástrojov Analýza. Ak v programe nie je takýto panel alebo ak nemá požadovaný príkaz, aktivujte ho. Prejdite do ponuky Nastavenia programu Excel (ponuka Súbor tlačidiel programu Microsoft Office Excel 2007 vo verziách 2010 a vyššie) a vyhľadajte položku doplnkov. Prejdite do nástroja Správa doplnkov a začiarknite políčko vedľa položky "Nájsť riešenie". Teraz je aktivovaná funkcia.
Dopravná úloha
Klasická aplikácia metódy - riešenie dopravného problému. Napríklad spoločnosť ukladá produkty v niekoľkých skladoch a dodáva ich do niekoľkých obchodov. Existuje otázka, od ktorej skladov dodávať výrobky, do ktorých obchody, aby náklady na dopravu boli minimálne. Zadajte údaje. Za týmto účelom budeme vytvárať tabuľky s informáciami o nákladoch na prepravu, objemu tovaru v každom zo skladov a požadovanom množstve tovaru pre každú predajňu.
Vyberieme nasledovné hodnoty dodávky, ktoré vyhovujú podmienkam: 1) Úplné náklady boli minimálne. 2) Celkové dodávky tovaru na miestach predaja spĺňali požiadavky. 3) Celkový vývoz produktov zo skladov neprekročil dostupné zásoby. 4) Počet výrobných jednotiek musí byť integrálny a neodcudziteľný.
Výsledok vyhľadávacieho riešenia.
Iné spôsoby analýzy údajov
Okrem uvedených možností existujú aj iné metódy analýzy údajov. Sú v ponuke "Analýza", ak je "". Toto je "Dispečer".Skripty "a" Tabuľka údajov ".
Správca skriptu môže pomocou výberu hodnôt v rozsahu buniek vypočítať možné varianty vývoja udalostí. Vďaka nej sa vykonáva prognóza možných výsledkov súčasného procesu, napríklad výsledok práce spoločnosti za dané obdobie. Po zadaní rôznych možností sa v súhrne zobrazuje prehľad o scenári, ktorý vám umožní analyzovať parametre. Podobná funkcia sa vykonáva v "tabuľke údajov" s jediným rozdielom, že všetky súčty nie sú zobrazené v samostatnej zostave, ale sú obsiahnuté na tom istom hárku. To uľahčuje analýzu. Ale tabuľky spracovávajú len dva parametre, preto v prípade viacerých vstupov, ktoré používajú skripty. V predchádzajúcej časti sa venujeme podrobnosti o funkcii "Excel" "Výber parametra" a praktických príkladoch jeho použitia. Keď viete túto príležitosť, môžete s jej pomocou ľahko vyriešiť problémy.