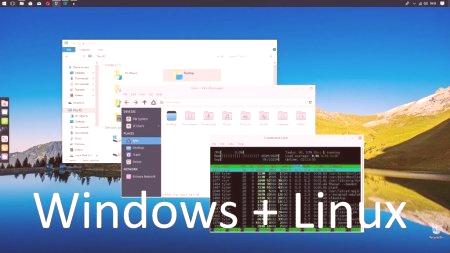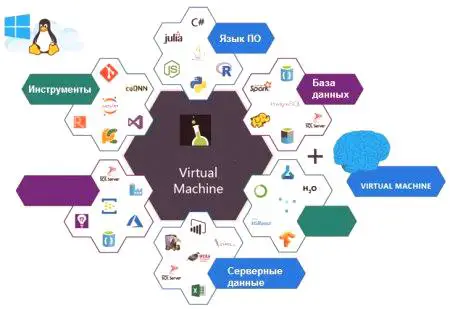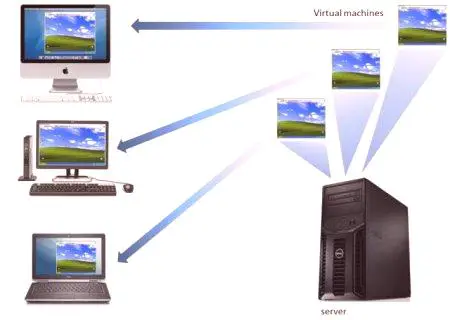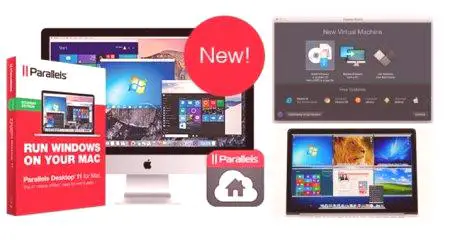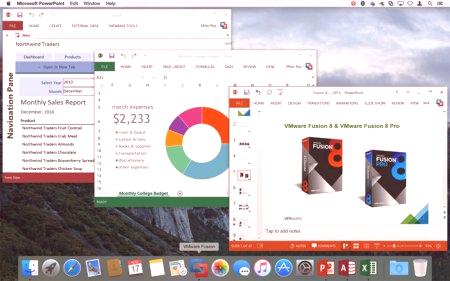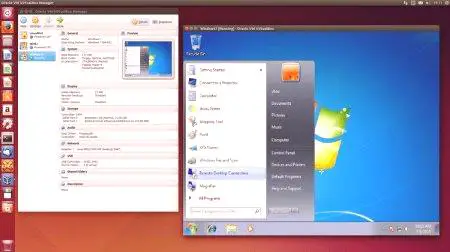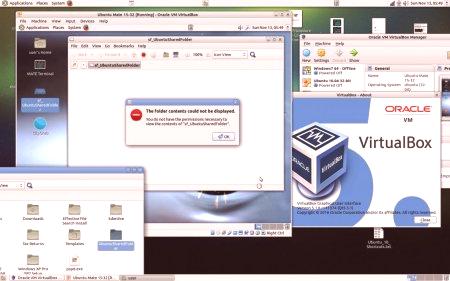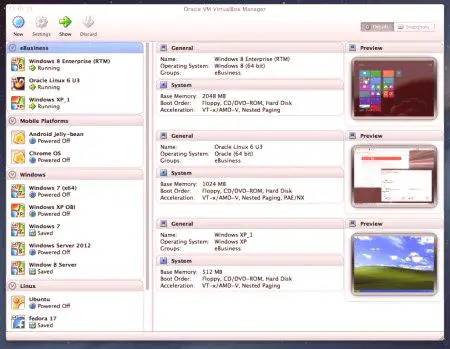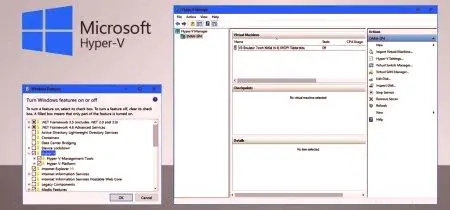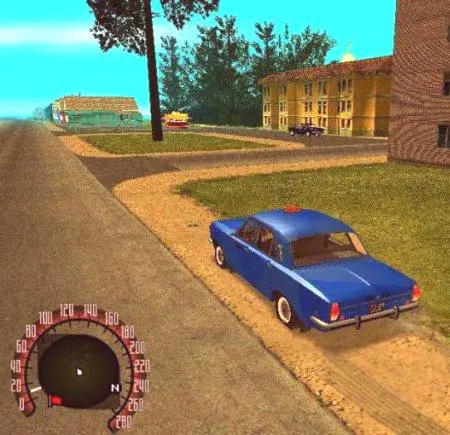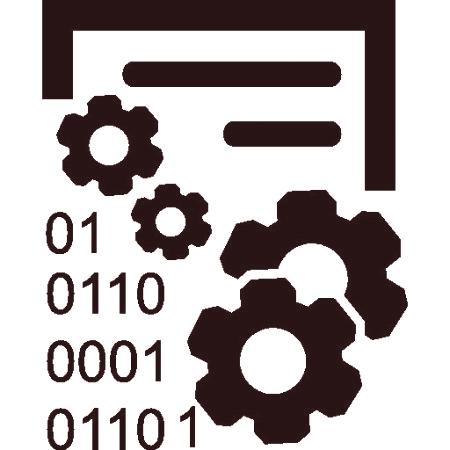Inštalácia virtuálneho stroja (VM) je užitočná na rôzne účely, ako je testovanie alebo konfigurácia v izolovanom prostredí oddelene od hlavného operačného systému. Program VM môže tiež pomôcť používateľovi spustiť starý, ktorý nefunguje s novým operačným systémom, alebo preskúmať výkonnosť programu.
Všeobecné ustanovenia o virtuálnych strojoch
Virtuálny počítač je softvér na emulovanie počítača. Môžete povedať, že ide o jediný počítač vnútri iného počítača alebo softvér, ktorý napodobňuje správanie hardvéru. Inštalácia virtuálneho stroja je najlepšou alternatívou k nákupu nového fyzického počítača, lacnejšieho a často pohodlnejšieho. Virtuálny pevný disk je súbor na reálnom disku, časť pamäte RAM, procesor a periférne zariadenia používané spoločne.
Vo virtualizačnej terminológii sa skutočný počítač nazýva hostiteľ a VM je hosťom. Napríklad MacBook Air prevádzkuje MacOS High Sierra a nainštaluje hosťované počítače pod Windows, Linux alebo inú verziu systému MacOS. Môžete dať toľko strojov ako "hostiteľ" bude trvať. Tento rok, podľa vývojárov, traja hlavní vedúci virtualizácie:
Parallels Desktop; spoločnosť VMware Fusion; VirtualBox.Súčasne väčšina dospieva k záveru, že Parallels Desktop je najlepšou voľbou pre vlastníkov Mac. Toto je najjednoduchší spôsob inštalácie virtuálneho počítača s prístupom k aplikáciám systému Windows Mac. Za konkurenčné ceny a vynikajúci výkon. Súčasne VMJednoduchá inštalácia a používanie. Dve ďalšie aplikácie fungujú dobre vo Win. VirtualBox je úplne zadarmo, čo je užitočné pre akékoľvek experimenty.
Výber a porovnanie plošín
Porovnanie softvérových produktov nie je vždy jednoduché, najmä pokiaľ ide o virtuálne počítače. Aby bola úspešná, zariadenie pracovalo efektívne na lacnej platforme, manuálne testovalo každý produkt, aby pochopil, čo ponúka. Nižšie sú kritériá, ktoré stojí za to venovať pozornosť pri hodnotení hosťovských strojov:
Operačné systémy - spustené VM na Mac, Windows alebo oboje. Táto možnosť je obzvlášť dôležitá pre používateľov Mac, ktorí chcú spustiť Win, takže sú najväčšou skupinou záujem o virtualizáciu. Pri inštalácii hosťujúcich operačných systémov používatelia systému Windows venujú pozornosť iným verziam ako Win. Rýchlosť a jednoduchosť inštalácie virtuálneho počítača v systéme Windows 7 a iných operačných systémoch pomocou. Inštalácia operačného systému je skvelá práca, všetci to robia rôznymi rýchlosťami. Pred výberom VM sa dozvedia informácie o tom, ktoré médiá môžu byť nainštalované v systéme Windows, ako hladký je proces a sú nainštalované automaticky nainštalované ovládače. Rýchlosť spustenia aplikácie. Ak používateľ používa virtualizáciu na prístup k programu, chce, aby proces fungoval hladko, jednoducho a reagoval. V ideálnom prípade by tento proces nemal byť pomalší ako spustenie vlastnej aplikácie. Kvalita zákazníckej a technickej podpory. Skôr alebo neskôr v ktoromkoľvek ZExistujú otázky a problémy, používateľ potrebuje pomoc, komunikáciu s vývojármi alebo podporný tím na viacerých kanáloch vrátane e-mailu, rozhovoru a telefónu. Jasná a podrobná znalostná báza o všetkých otázkach by mala mať pozitívne odpovede. Vydanie cien. Nie každý bude ochotný minúť peniaze na softvér pre virtualizáciu, bezplatná verzia bude žiaduca pre mnohých.Tu je stručný prehľad nákladov na aplikácie v roku 2018:
Parallels Desktop Home - 7995 dolárov; VMware Fusion - 7999 USD; Parallels Desktop Pro a podnikanie - 9995 dolárov ročne; VMware Fusion Pro - 15999 dolárov.Inštalácia virtuálneho stroja VirtualBox je úplne zadarmo.
Oblasti použitia zariadení VM
Aj keď je používateľ spokojný so svojím počítačom Mac, ale existuje niekoľko aplikácií systému Windows, ktoré by chcel bežať (a na Macintosh nie sú analógové), je potrebný virtuálny počítač. Alebo ak je majiteľ počítača spokojný so systémom Windows, ale má záujem dozvedieť sa o Mac alebo Server 2008 a preskúmať všetky jemnosti systémov. V tomto prípade môžete nainštalovať program macOS alebo Server 2008 VM. Ak podnikanie používateľov závisí od programu, ktorý beží iba na starších verziách operačného systému a aktualizácia nie je možná, môžete ho nainštalovať na virtuálny počítač. Keď používateľ potrebuje vyskúšať novú aplikáciu, ale obáva sa, že jeho inštalácia môže porušiť integritu súčasného pracovného počítača, nainštalujú inštaláciu do VM, ktorý je v tomto zmysle bezpečný. Aj keď virtuálny počítač zlyhá, operačný počítač nebude trpieť.
Akvývojár sa chce uistiť, že aplikácia beží na rôznych operačných systémoch alebo starších verziách súčasného systému, bude musieť nainštalovať MAC virtuálny stroj alebo iný operačný systém, virtualizácia to uľahčuje. Keď si weboví vývojári potrebujú pozrieť, ako ich stránky vyzerajú v prehliadačoch, ktoré bežia na rôznych operačných systémoch, môžete použiť virtualizáciu. Alebo niektorí užívatelia chcú skúmať nový softvér a operačné systémy, ale nemôžu ich nainštalovať kvôli nedostatku potrebných počítačov. Virtuálne stroje môžu bežať toľko, koľko potrebujete. A medzi nimi je veľmi ľahké prepínať.
Najlepšia voľba: Parallels Desktop for Mac
Parallels Desktop 13 for Mac je rýchla aplikácia macOS pre virtualizáciu. Je určený pre priemerného používateľa, má konkurenčnú cenu, má vynikajúcu podporu a umožňuje jednoduchú inštaláciu platformy Windows. Existuje niekoľko platených verzií od 7995 USD, ktoré je možné zakúpiť v obchode Parallels. Parallels Desktop uľahčuje inštaláciu systému Windows ako jeho konkurenti. Po inštalácii virtualizačného softvéru musíte nainštalovať program Win. Pri iných VM je to potenciálne náročné a časovo náročné, ale nie s Parallels. VM vývojári urobili proces implementácie čo najjednoduchší:
Schopnosť inštalovať Win z akéhokoľvek média vrátane USB flash disku. Žiadny z konkurentov nepodporuje inštaláciu VM z flash disku. Zjednodušuje spustenie aplikácií Win. Kliknutím na ikonu Parallels môžete spustiť programy systému Windows z ponuky Štart, panel úloh alebo ako zvyčajne. Poskytuje obtokrozhranie "Winds". Aplikácie môžete spustiť rovnakým spôsobom ako Mac vo svojom vlastnom okne. Preto nemusíte vidieť Win desktop alebo ponuku Štart. Parallels nazýva režim koherencie. To môže hostiť Win ikony na ploche v Mac priestore. Keď kliknete pravým tlačidlom myši na dokument alebo obrázok v prostredí Win, Parallels Desktop spúšťa programy pre Windsor takmer prirodzene. Umožňuje spustiť ďalšie operačné systémy. Možno budete musieť spustiť MacOS na virtuálnom počítači. To môže byť užitočné, ak chcete otestovať novú aplikáciu bez toho, aby ste ohrozili hlavný počítač. Alebo ak má používateľ aplikáciu, ktorá funguje iba na staršej verzii OS X. Napríklad 16-bitový program, ktorý už nie je podporovaný. Jednoduchá inštalácia virtuálneho stroja na Ubuntu. Rôzne linuxové distribúcie je možné nainštalovať jedným kliknutím. Na rozdiel od VMware, Parallels ponúka bezplatnú podporu pre svoje produkty, ktoré sú k dispozícii cez Twitter, IM, Skype, telefonicky (Click-to-Call) alebo e-mailom počas prvých 30 dní po registrácii. Analógové pre používateľov systému Windows
Parallels Desktop môže byť užitočný pre používateľov počítačov Mac, ale v systéme Windows nefunguje. VMware Fusion a VirtualBox však robia svoju prácu dobre, aj keď každá z nich má svoje vlastné jedinečné výhody. Sú víťazmi hodnotenia používateľov v roku 2018.
Inštalácia virtuálnych počítačov Vmware a VirtualBox sú vhodné pre podnikanie alebo podnikanie s IT tímom. Ale trochu zložitejšie tieto produkty v štádiu inštalácie pre priemerného používateľa. VirtualBox je jedinýVoľná verzia, ktorá priťahuje mnohých používateľov týmto faktorom. Ak používateľ hľadá kvalitné virtualizačné riešenie, ktoré funguje nielen na počítači Mac, potom je najlepšou možnosťou VMware Fusion. Funguje to rovnako dobre na Mac, Windows a Linux. Má kompletný súbor ďalších technických produktov určených pre servery a firemné trhy. Je to skvelá voľba pre spoluprácu s IT oddelením. Inštalácia systému Windows na virtuálnom stroji VMware Fusion je o niečo zložitejšia ako v Parallels Desktop. VMware nemôže úspešne pracovať na počítačoch Mac, ktoré boli vydané pred rokom 2011, a tiež nemôže nainštalovať Win pomocou USB disku. Pracovnými možnosťami sú súbor DVD alebo obrazový súbor disku. Preto musíte prevziať súbory systému Windows zo stránky spoločnosti Microsoft.
Používatelia systému Mac, ktorí používajú Windsor VMs, majú jednotný pohľad, ktorý je podobný režimu koherencie v paralelnom režime. Umožňuje spustiť aplikácie:
priamo z rozhrania Mac; pomocou dokovacej stanice; vyhľadávanie bodov;
Kliknite pravým tlačidlom na kontextové menu.A spustí ich vo svojom vlastnom okne bez zobrazenia používateľského rozhrania systému Windows. Cena VMware je konkurencieschopná. Štandardná verzia produktu VMware Fusion ($ 7999) je takmer rovnaká ako Parallels Desktop Home (7995 dolárov), ale všetko ostatné sa stáva iným, keď používateľ prejde do verzií Pro aplikácií. V prípade VMware Fusion Pro musíte zaplatiť jednorazovú platbu vo výške 15 999 USD a ročné predplatné Parallels Desktop Pro stojí 9 995 USD.
Projekt Open Source VirtualBox
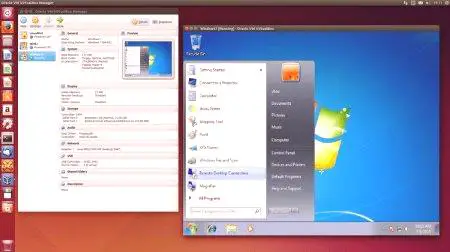
VirtualBox je jediná možnosť virtualizácie, ktorá je poskytovaná úplnebezplatne To je príťažlivé pre mnohých, hoci musíte obetovať výkon a kompromis na technickej podpore. Je založená na komunite a nefunguje od spoločnosti Oracle, ktorá riadi projekt. Výhody VirtualBoxu sú jeho cena a schopnosť pracovať na viacerých platformách. Softvér je zameraný na technické publikum, pretože jeho rozhranie je trochu komplikovanejšie. Inštalácia virtuálneho počítača v systéme Windows 7 je omnoho komplikovanejšia ako pri programoch Parallels Desktop a VMware Fusion kvôli ručnému procesu. VirtualBox nemá možnosť nastaviť rovnako ako ostatné aplikácie. Rovnako ako v prípade VMware, musíte si stiahnúť obraz disku z webovej lokality spoločnosti Microsoft. Ovládače tiež nie sú nainštalované automaticky. Hoci proces inštalácie nie je veľmi zložitý. V ponuke Zariadenia zvoľte možnosť "Vložiť doplnkový obrázok hosťa C" a spustite aplikáciu VBoxAdditions na inštaláciu všetkých ovládačov. Po reštartovaní virtuálneho počítača sa zobrazí celá sada nastavení obrazovky. Vrátane pri práci v celoobrazovkovom režime "Winds". Výkonnosť systému Windows je úplne prijateľná, aj keď v menšej miere ako Parallels alebo VMware. To je spôsobené tým, že predvolená pamäť pridelená VM je 2 GB.
Vytvorenie prvého počítača VMware Workstation
Ak chcete vytvoriť VM, potrebujete počítač alebo notebook s dostatočnými zdrojmi na spustenie aspoň jedného virtuálneho stroja. Najdôležitejším zdrojom je pamäť. Ak fyzický počítač nemá dostatok pamäte, nesmiete do hardvéru pridať ďalšie zariadenie VM. Minimálna veľkosť pamäte RAM, ktorú potrebujete, je 2 GB. tiežBudete potrebovať nosič operačného systému, ktorý je umiestnený na VM založenom na systéme Windows 7.ISO. Kedykoľvek je to potrebné, použite fyzické CD alebo DVD. Aplikácia ISO je najjednoduchší spôsob. Postup inštalácie aplikácie VMware Workstation je veľmi jednoduchý. V procese inštalácie je dosť vhodné prijať väčšinu predvolených hodnôt. Pri inštalácii a konfigurácii virtuálneho počítača berte do úvahy niektoré funkcie:
Vyberte komponenty, ktoré sa majú nainštalovať. Ak používateľ nie je programátor, ktorý pracuje s programom Visual Studio, potom sa nevyžadujú doplnky, ktoré inštalátor nepotrebuje. Rozšírený nástroj pre klávesnicu môže byť užitočný, ak rozloženie používateľa nie je angličtina. Pre všetky ostatné nastavenia sú všetky hodnoty použité predvolene. Po dokončení inštalácie spustite aplikáciu VMware Workstation na vytvorenie prvého VM. Ak to chcete urobiť, kliknite na "Vytvoriť nový virtuálny počítač" na domovskej stránke alebo vyberte súbor "Nový virtuálny počítač" v súbore.Vytvorenie počítača hosťa:
Vyberte typickú metódu tvorby. Vyberte médium, ako je napríklad Windows 7.ISO. Spoločnosť VM prevádzkuje proces s názvom Jednoduchá inštalácia na hosťovskom počítači, ktorý vykonáva inštaláciu OS. Stačí uviesť iba informácie o názve počítača, licencii a správcovskom hesle. Môžete nainštalovať systém Windows 7 bez kľúča a neskôr ho aktivovať. Označuje názov virtuálneho stroja, ktorý umožní jeho identifikáciu medzi všetkými virtuálnymi počítačmi a cestu, kde sa budú ukladať. Poskytuje ďalšie informácie týkajúce sa pevného disku hosťa, menovite maximálnu veľkosť nosiča VM. Ak je začiarknuté políčko"Rozdeľte všetok miesto na disku", potom sa na vytvorenie VM použije 60 GB miesta na disku. Inak (v predvolenom nastavení) bude virtuálna jednotka trvať len niekoľko megabajtov a bude sa zvyšovať hneď, ako používateľ začne pridávať údaje do VM. Výhodou predchádzajúcej alokácie miesta na disku je to, že médium je pri práci s VM fixované na pevnom mieste. Po dokončení inštalačného programu VMware Virtual Machine sa proces ľahkej inštalácie spustí a nainštaluje operačný systém. Posledným krokom je inštalácia nástrojov VMware. Poskytujú užitočné funkcie, ako napríklad automatické presúvanie ukazovateľa myši na hosťovskom počítači a zdieľanie súborov medzi fyzickým počítačom a hosťom VM. Inštalácia VirtualBox na hosťovaní OS
Ak potrebujete výkon a pohodlie VM, môžete nainštalovať doplnky VirtualBox Guest Additions vo Win. A ak je hostiteľ slabý, odporúčame inštalovať XP na virtuálny počítač. Doplnky pre hostí sú funkcie, ktoré robia VirtualBox silnejším. Niektoré príklady funkcií pridané doplnkami pre hostí sú uvedené nižšie:
Najlepšie rozlíšenie obrazovky umožňuje pracovať v režime celej obrazovky. Automaticky zmeniť veľkosť okna zariadenia. Bezšvový režim - hostiteľský operačný systém sa spája s hostiteľským operačným systémom. Celková schránka medzi hostiteľom a hostiteľským operačným systémom. Vylepšená výkonnosť hosťovského OS. Presúvanie prvkov medzi hostom a hostiteľským operačným systémom.Konfigurácia doplnkov hosťov systému Windows VirtualBox je veľmi jednoduchá. Používateľ nepotrebuje preberať CD OraclePridanie hosťov VirtualBox. Všetko, čo je potrebné vykonať, keď funguje systém Windows VM, je prejsť na obrazovku Doplnky -> Vložiť doplnky pre hostí. To vám umožní nainštalovať CD VBox Guest Additions CD. Algoritmus realizácie:
Vložte CD doplnku hosťov VBox. Otvorte priečinok Tento počítač alebo Môj počítač a CD Príslušenstvo pre hostí. Nájdite spustiteľný súbor vo VBoxWindowsAdditions a dvakrát kliknite na ňu, aby ste ho spustili. Kliknite na spustiteľný súbor pre architektúru (amd64 alebo x86) a nainštalujte aplikácie VirtualBox Guest Additions na systém Windows. Spustite doplnok hosťa VBox pre systém Windows. Ponechajte predvolené nastavenia a prechádzajte krokmi Explorer, aby ste nainštalovali doplnky pre hostí. Inštalátor sa automaticky pripraví a nainštaluje. Po dokončení inštalácie sa hostiteľský operačný systém reštartuje. Kompletný sprievodca nastavením domáceho servera
Pracuje na systémoch Windows, Mac, Linux, Android, iOS a routeru. Treba mať na pamäti, že na hostiteľskom počítači nie sú žiadne doplnky hosťa. Ak je hosťujúcim operačným systémom Windows (7 8.X a 10), operačný systém, na ktorom je VirtualBox nainštalovaný, môže byť napriek tomu. Ide o ideálnu voľbu, keď je hostiteľský systém Linux a vyžaduje prístup k systému Windows pre špecifické úlohy. Ako nainštalovať VirtualBox Virtual Machine:
Nainštalujte VirtualBox - Windows 7/8/10 Ubuntu /Debian. Nainštalujte balíček rozšírenia VirtualBox - hostiteľ pre Linux a Windows. Nainštalujte hosťujúci operačný systém na virtuálny box - Ubuntu Server. Inštalácia doplnkov hosťov VirtualBox - hosť pre Windows /Linux. Obnoviť knihu návštev VirtualBox - Windows alebo Linux. Konfigurácia virtuálneho priečinka VirtualBox - Windows a Linux.Nainštalujte VirtualBox Virtual Machine - Windows Guest /Ubuntu Guest. Slúži na prístup k portu USB na virtuálnom počítači Windows a hostiteľovi systému Linux. Nastavte domovský server na serveri VirtualBox - Ubuntu. Prostredie Bitrix: Dostupné balíky
Bitrix24 je jediná platforma na spoluprácu s funkciami riadenia úloh a projektového riadenia, CRM, kontaktným centrom a projektantom webových stránok. Môže byť nasadený v cloude alebo hosťovaný v lokálnej sieti. Integrovaný softvér poskytuje sadu dôležitých obchodných nástrojov, ktoré zahŕňajú procesy a ponúka jednotnú pracovnú platformu, v ktorej môžu používatelia ľahko spolupracovať. Verzie Bitrix24 využívajú bezplatné virtuálne servery nakonfigurované tak, aby optimálne fungovali s platformou, čo vám umožní získať čo najviac z verzie plne chráneného virtuálneho prostredia. Pri inštalácii virtuálneho počítača "Bitrix" použite:
CentOS 7 x86_64 operačný systém (automaticky aktualizovaný). NGINX + Apache2NGINX je kompilovaná s podporou modulu nginx-push-stream-module. PHP 7.0MySQL5 s podporou pre InnoDBAnsible 2.2. Zabudovaná brána firewall (iptables), IP adresa prijatá cez DHCP alebo manuálne nakonfigurovaná. Agent agenta poštového servera je nakonfigurovaný s riadiacim menu typu UNIX s hlavnými príkazmi. Sprievodca pripojením do sfinga. Ďalšie balíky: geoip, catdoc, poppler, muž, strace. Ľahko prispôsobiteľný poštový klient (msmtp). Inštalácia "Linuxu" na virtuálny počítač. VMware v. 701 (760 MB). Operačné systémy: Windows 7 Windows Vista, Windows XP,Mac OS, Linux, webový prehliadač (bez ohľadu na operačný systém, Windows 2000 Windows 8 Windows 10. Povolenie Hyper-V pre Windows 10
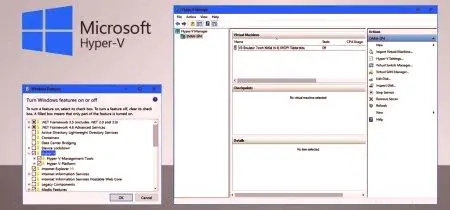
Každá obchodná verzia systému Windows 10 obsahuje plnohodnotnú virtualizačnú platformu Hyper-V. Ak počítač spĺňa technické požiadavky na inštaláciu, môžete vytvoriť virtuálny počítač, napríklad na testovanie softvéru a služieb bez rizika denného výkonu hostiteľského počítača. Pred použitím funkcie Hyper-V zahrňte funkciu cez dialógové okno ovládacieho panela. Začnite s potvrdením, že počítač podporuje technológiu Hyper-V. Na vašom počítači musí byť nainštalovaná počítačová verzia systému Windows 10 Pro alebo Enterprise. V systéme Windows 10 Home nie je zahrnutá podpora Hyper-V. Hyper-V vyžaduje 64-bitové Windows. CPU a súvisiace zariadenie musia spĺňať určité požiadavky. Musí byť k dispozícii dostatočné fyzické vybavenie pre VM. Minimálne to znamená najmenej 4 GB nainštalovanej pamäte (8 alebo 16 GB sa odporúča pre serióznejšie práce Hyper-V). Tiež potrebujete pomerne nepoužívaný miestny obchod pre kompletnú inštaláciu Windows, programov a kontrolných bodov. Treba mať na pamäti, že 32 GB je dostatočné. S týmito požiadavkami môžete pripojiť Hyper-V. Do vyhľadávacieho poľa zadajte možnosť Zapnúť alebo vypnúť súčasť systému Windows a kliknúť na najlepší výsledok. Otvorí sa dialógové okno ovládacieho panela. Potom prejdite nadol na záznam Hyper-V a zahrňte úplnú sadu funkcií. Algoritmus inštalácie virtuálneho počítača Hyper-V: