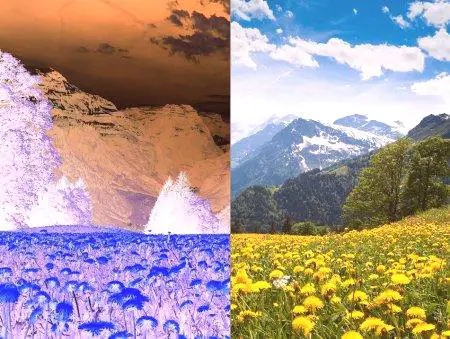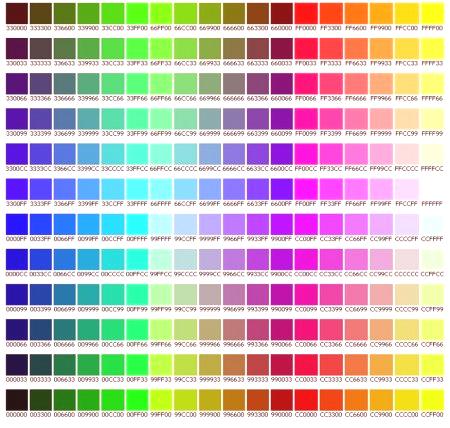Adobe Photoshop sa umiestňuje ako líder v oblasti grafických editorov. To je spôsobené tým, že program má takmer všetky transformácie s obrázkom a obrázkom. Ďalšou výhodou môže byť skutočnosť, že naozaj existuje ľahké a nezaťažené rozhranie, ktoré priťahuje čoraz viac nováčikov do oblasti návrhu. Aplikácia je schopná pracovať vo vektorovom aj rastrovom režime, ale väčšia predsudka sa vykonáva na poslednej verzii. Napriek jednoduchej štruktúre programu, Adobe Photoshop má veľmi vážny základ pre rôzne funkcie a prvky. Keď už hovoríme o obrázku, je nemožné nespomenúť opravu tým, že pracujete na pixeloch, napríklad môžete nastaviť inverzie farieb.
Typy inverzií
V programe Photoshop existujú dva typy inverzie. Prvý pohľad je spojený s výberom obrázka. Druhá z nich sa týka skreslenia farebného jasu. Majú jeden všeobecný princíp - inverzia (opačný efekt). Pre pokročilých používateľov nemusí byť nový, ale začiatočníci budú užitočné poznať funkcie tohto programu. Inverzia farieb vám umožní použiť špeciálny filter na spracovanie obrazu. Prevzatie vrstiev bude viac príležitostí na vytváranie objektov a prácu na nich.
Ako urobiť inverznú farbu vo Photoshope
Skvelá príležitosť otestovať túto funkciu - použiť ju v praxi. Toto je najlepšie pre obrázok s jasnou farebnou paletou, takže stojí za to mať na pamäti, že čierna a biela grafika nie je pre tento účel ideálna.operácie. Predpokladajme, že používateľ už otvoril obrázok v programe, teraz poďme zistiť, ako urobiť inverznú farbu.
Predpokladajme, že používateľ potrebuje k inverzii farieb, je nutné spojiť všetky vrstvy do jednej. Môžete to urobiť v paneli Vrstvy kliknutím na "Zlúčiť viditeľné". Teraz musí používateľ prejsť do sekcie "Obrázky" v hornej časti programu. Vyberieme časť "Oprava" a v nej nájdeme položku "Prevrátenie".Inverzia farby sa dosiahne pomocou hodnoty jasu (256 jednotiek). Napríklad oblasť, kde je jas 206, sa po vykonaní operácie zmení na hodnotu 50. Táto akcia sa vyskytuje pri každom výkrese záberu, akoby sa zmenila na obrátený farebný obraz.
Obrátená vrstva
Výberom grafu v obrázku môžete zvoliť rôzne spôsoby. K tomu je veľa rôznych nástrojov, ktoré sa líšia v ich funkciách. Môžete si vybrať spôsob priradenia podmieneného, od obdĺžnikového priestoru až po veľmi zložitý geometrický dizajn. V každom prípade môžete použiť inverzia výberu. Táto funkcia sa nachádza v časti "Výber" príkazu "Inverzia".
Je založená na vzájomnom presmerovaní pridelených objektov a vrstve ako celku. Pridelené miesta pre zmenu objektov a vrstiev - teraz je vybratá vrstva a predtým vybratý objekt - nie je priradený. Teraz je možné editovať vrstvu bez objektov: odstrániť, kopírovať; a samotný objekt zostáva nezmenený. Stojí to za toUpozorňujeme, že invertné farby môžu byť aj na samostatnom grafe obrazu. Aby ste to dosiahli, musíte vytvoriť samostatnú vrstvu, ktorá by mala presunúť požadovanú časť obrazu pomocou vrstiev vzájomného výberu a kopírovania na jednu všeobecnú. Bude zaujímavé pozorovať, ako inverzná časť obrazu a jeho pôvodný vzhľad.
Klávesové skratky
Adobe Photoshop je samostatná funkcia, ktorú je možné prehrávať pomocou klávesových skratiek. Napríklad, aby ste netrpeli otváraním všetkých kariet, môžete použiť klávesovú skratku Ctrl + I. Po použití horúcich klávesov bude obrázok mať obrátený jas.
Spôsob, akým používateľ mohol prevrátiť jednu časť obrazu prenesením všetkých vrstiev na jeden, bol popísaný vyššie. Táto metóda trvá dlhý čas implementácie, takže môžete jednoducho zvýrazniť región na obrázku pomocou nástrojov, ktoré majú priamy cieľ výberu. Potom stlačte klávesy Ctrl + I a vybraná oblasť prejde do inverznej vrstvy. Ak spomeniete inverzia výberu, potom túto funkciu môžete aktivovať. Ale najprv musíte nastaviť počiatočný výber na ľubovoľný z možných nástrojov a potom použiť klávesovú skratku Shift + Ctrl + I, aby ste inverzne vybrali vybrané oblasti.