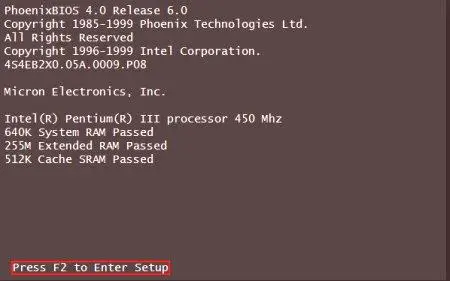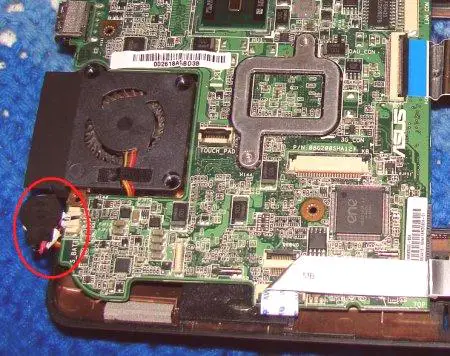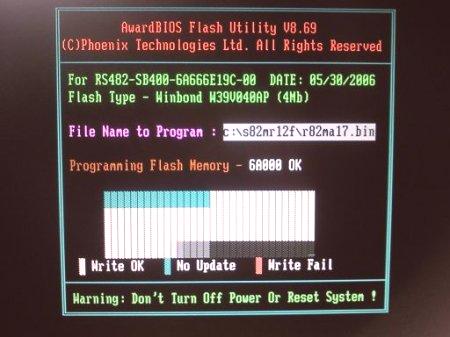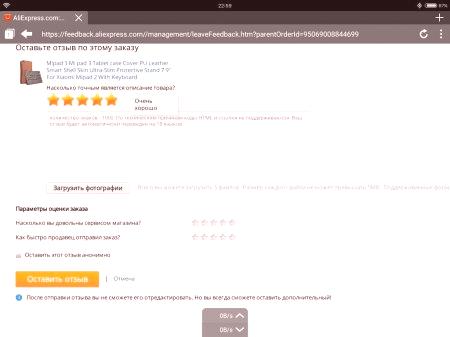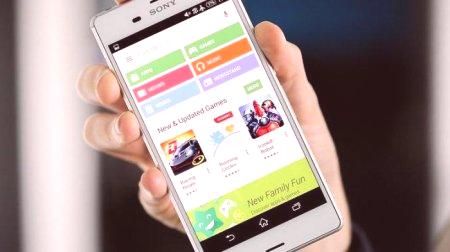Primárne systém I /O systému BIOS alebo novšia vylepšené verzie UEFI je neoddeliteľnou súčasťou každej stacionárne PC alebo notebooku a je často používaný pre stanovenie niektoré dôležité parametre, ktoré nemožno zmeniť inými spôsobmi. Navyše, tento čip a "obklopujúce" v jeho programe Shell zodpovedný za skladovanie všetkých druhov "železné" skúšobného zariadenia a hlavných zložiek, keď je počítač zariadenie. Ale tiež sa stáva, že je notebook BIOS nespustí a používať správne užívateľské nastavenia zmeniť, je nemožné. Prečo také javy ako samostatne a riešiť zlyhania dopredu a pokúsiť sa pochopiť.
Prečo nezačať notebooku BIOS: Základným dôvodom
situácie, v ktorých manifest odmietnutia prístupu k základnému systému môže byť docela dosť. Ako hlavné dôvody tohto javu, väčšina expertov identifikovať nasledovné:
, za použitia prístupu nesprávne skratky; zablokovanie alebo spôsobenie konfliktov v zariadeniach;8. fyzické poškodenie čipu, základnej dosky alebo nadmerného prehriatia;
nastavenia pôvodného systému sú nesprávne; zastaraný alebo poškodený softvérový firmvér.Na základe položiek uvedených v zozname vyššie sa pokúsime pochopiť každú situáciu a pokúsiť sa zistiť, čoMôžete vyriešiť problémy bez toho, aby ste sa obrátili na servisné stredisko.
Nuance prístup do BIOSu na notebooku
Po prvé, poďme sa vziať do úvahy situáciu, kedy nemá BIOS nemožno spustiť na notebooku ASUS notebooku alebo iného výrobcu. Každý užívateľ musí jasne pochopiť, že na rozdiel od pevných počítačových terminálov, kde je vstup do primárneho systému používajú jednu klávesu Del (a na externú klávesnicu), notebooky pre svoje vlastné producentov nastavená veľmi rôzne kombinácie. Bežnejšie alebo použite funkčné klávesy alebo tlačidla volá špeciálny súd úvodného menu v hlavnom paneli klávesnice alebo kombináciou kláves Fn, Alt, a tak ďalej. D.
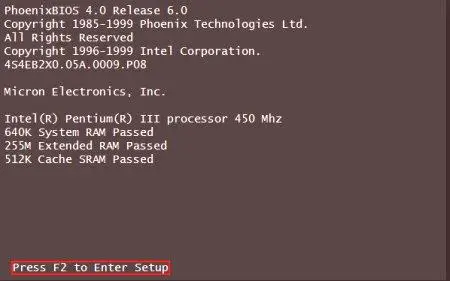
Ak sa zobrazí klávesnica BIOS nespustí na notebooku HP notebooku alebo iného výrobcu (vchod nastavenie počiatočnej predvolené kombinácia je nemožné systému), pozrite sa na úvodnú obrazovku, ktorá sa zobrazí po zapnutí prístroja ktorá položka bude prezentovaná, ktorá popisuje kombináciu vstupov. Avšak by sme mali byť veľmi opatrní, ako sa javí vo veľmi krátkom časovom období, a používateľ nemusí mať vždy čas všimnúť si potrebné informácie na obrazovke. V extrémnych prípadoch môžete prejsť na oficiálny on-line zdroj výrobcu a nájsť potrebné dáta alebo si pozrieť technickú dokumentáciu na prenosnom počítači, ak je k dispozícii.
Môžem sa dostať do systému BIOS bez klávesnice?
Časť problému spočíva v tom, že systém BIOS nefunguje na prenosnom počítači Acer (alebo inommodel) môže byť spojená s poruchou klávesnice. V tomto prípade sa odporúča skontrolovať výkonnosť. Len málo, možno požadované tlačidlo jednoducho nefunguje? To isté platí pre používanie drôtových alebo bezdrôtových klávesníc. Situácia však môže byť komplikovaná tým, že USB port alebo bezdrôtový adaptér nefunguje. Ako je zrejmé, majú tiež skontrolovať, čo je potrebné, ak je možné plne načítanie operačného systému a využívajte aspoň "Správcovi zariadení" skontrolujte stav zariadenia a je nainštalovaný jej ovládač.
Pokiaľ ide o prístup k základnému systému bez použitia akéhokoľvek druhu nebola stanovená žiadna klávesnica vôbec, predpokladá sa, že majú niekoľko spôsobov, ale oni sú tak zložité, že priemerný užívateľ nerozumejú. A to je dôvod, prečo sa neberú do úvahy. V 95% prípadov bez klávesnice nemôžete získať nastavenia systému BIOS.
Ale zákazkové modely, osobitnú pozornosť by mala byť venovaná zvláštna tlačidla na hlavnej obrazovke a ktoré sú určené pre volania špeciálne menu, prostredníctvom ktorého sa často dosahujú primárny systém parametre môžu byť. Takéto tlačidlá však nie sú na všetkých notebookoch.
vydá druhý monitor
Ďalším veľmi častým naraziť na situáciu, keď BIOS nespustí na notebooku Lenovo alebo modelu od iného výrobcu, kde niektoré z funkčných klávesov pri použití spoločne s Fn poverený duplikovanie na obrazovku alebo projekciu obrazu na druhej zátky monitorovať.
Tusituácia sa vyriešila jednoducho a nie je potrebné žiadne osobitné vedomosti na vykonanie ďalších krokov. Ak sa BIOS nespustí na prenosnom počítači (čierna obrazovka sa objaví na samotnom prenosnom počítači), je možné, že dizajn je stále aktívny a druhý monitor nie je v súčasnosti pripojený. Ako je už zrejmé, výstupom bude deaktivácia tejto funkcie (Fn + F5 Fn + F8 atď.). Ak je druhý monitor potrebný na to, aby používateľ mohol pracovať, jednoducho ho zapnite a skontrolujte, či na ňom nie je obrázok.
Resetovanie primárneho systému na továrenské nastavenia
Často je možné poznamenať, že BIOS na prenosnom počítači nie je z akéhokoľvek dôvodu spúšťaný z dôvodu nesprávne nastavených parametrov samotného primárneho systému. Situácia je dosť vážna, keďže niektorí "príliš aktívni používatelia niekedy predkladajú takéto možnosti, že primárny systém jednoducho" letí ". To isté platí pre proces firmvéru, keď sa náhle vypne napájanie. To sa však týka najmä prípadov, keď batéria pre laptop nie je určená vôbec, alebo je takmer úplne vybitá (zastavíme sa samostatne na firmvéri). V tomto prípade má zmysel dokončiť úplné vynulovanie všetkých parametrov na továrenské nastavenia.
Keďže BIOS na notebooku nie je spustený, laptop bude musieť rozobrať a po dobu 10-15 minút odstrániť batériu CMOS z slotu základnej dosky. V takomto prípade sa všetky parametre automaticky vynulujú a bez potrebného prístupu užívateľa do programového prostredia primárneho systému.
BIOS (čierna obrazovka) sa nespustí na prenosnom počítači: ako aktualizovať firmvér?
Niekoľko slov o aktualizácii firmvéru. Ako už bolo uvedené vyššie, jeho starnutie môže viesť k tomu, že BIOS na notebooku nezačína. Bohužiaľ nie je vždy možné aktualizovať shell primárneho systému priamo v prostredí systému Windows, hoci v programe UEFI nie sú žiadne problémy. Môžete si však stiahnuť aktualizáciu a zapísať na vymeniteľné médium. Napríklad v prípade, že BIOS nespustí na notebooku ASUS N53 či iných modelov tejto série zostave, musíte stiahnuť firmware z oficiálnych stránok, zmeniť jeho rozšírenie do koša alebo ROM (v závislosti na použitom húkačky) a skopírovať do vymeniteľné médiá. Teraz je to najdôležitejšia vec! Ako vymeniteľné zariadenie musíte použiť bežné flash disky alebo pamäťové karty SD s maximálnou kapacitou 2 GB, ktoré sú vopred naformátované výhradne v systéme FAT16! Ak sa tak nestane, zariadenie nebude primárnym systémom rozpoznané. Potom sa k úplné odpojenie notebooku, vytiahnuť batériu, vložte médium do pravého otvoru, stlačte Ctrl + Home, držať svoje prvé zástrčku zase do zásuvky, potom ihneď stlačte tlačidlo napájania na notebooku. Po rozsvietení indikátora na blikači uvoľnite uzamknuté tlačidlá.

Niekoľko sekúnd musí nasledovať reštart nasledované štartom firemného applet vložený Easy Flash. Tu stačí počkať na dokončenie procesu firmware. Po reštarte počítača by sa mal vypnúť a vložiť batériuspäť a späť.
Poznámka: Niekedy nemusí byť zariadenie prvýkrát rozpoznané. V tomto prípade je len na vás, aby ste hľadali vhodný port a akcie na prenosných počítačoch rôznych výrobcov sa môžu značne líšiť.
Definícia konfliktných zariadení
Predpokladajme, že softvérové prostredie je v poriadku, ale BIOS sa nespustí ani po preprogramovaní. Čo to môže byť? Zdá sa, že v prenosnom počítači je zariadenie, ktoré spôsobuje konflikty.
Vypnite všetky externé zariadenia a potom odpojte pevný disk, optickú jednotku, bezdrôtový adaptér, diskrétnu grafickú kartu atď. (Všetko, čo možno odstrániť z základnej dosky). Potom znova zapnite notebook. Ak je vstup do primárneho systému možný, vypnite notebook a striedavo nainštalujte rozšírené zariadenie. Keď sa nájde problémové zariadenie, bude potrebné ho vymeniť.
Nefunkčné grafické karty
Často nie je možné nájsť situácie, v ktorých sa nedá spustiť BIOS na prenosnom počítači v dôsledku nepracujúcej grafickej karty. Takéto problémy sa bohužiaľ zaznamenajú na grafických čipoch radu NVIDIA GeForce 8 a zastarané karty AMD, ktoré sú nainštalované na prenosných počítačoch Acer. V tomto prípade je najjednoduchšie odstrániť problémový adaptér ihneď a skúste sa prihlásiť do systému BIOS. Ak nie je poškodený firmvér, karta sa musí vymeniť. V prípade zlyhaní môžete skúsiť prepísať softvérové prostredie primárneho systému. Znova je potrebné zobraziť náhľad na pokyny na inštaláciu aktualizovaného softvéru.
Odporúčajú to niektorí odbornícipoužite špeciálne ovládače flash, ako je program Flash Utility pre DOS, ale musíte používať iba tie verzie, ktoré sú vhodné pre konkrétny vývojár BIOS (Phonix, InsyderH2O atď.). Proces je pomerne zložitý a môže byť spustený, ako je vidieť z názvu, iba z príkazovej konzoly a odporúčame vytvoriť špeciálny krízový disk s jednotkou flash a firmvérom.
Prehriatie čipov
Toto je pravdepodobne najjednoduchšia situácia, ale prehrievanie sa môže vzťahovať aj na grafický adaptér a samotný BIOS čip. V tomto prípade je najlepšie dať notebooku nejaký čas na "relaxáciu", úplné vybitie a vybratie batérie, aby sa zbavili zvyškových prúdov. Iba potom je možné ho znova zapnúť a vykonať jeden z vyššie uvedených krokov. Najmä pomáha notebookom Acer Aspire s grafickými kartami 722075205220 55204220 a 4520 s grafickými kartami NVIDIA MCP67. Treba však mať na pamäti, že takáto resuscitácia je len dočasná.
Manuálne obnovenie systému BIOS
Nakoniec si môžete vyskúšať svoju ruku pri obnovení pôvodného systému sami. Proces je znova dosť zložitý a pre jeho správanie je potrebné použiť režim špeciálneho režimu obnovenia krízy. V prípade poškodenia zavádzacieho systému BIOS (BIOS BootBlock) sa postup stane ešte komplikovanejším, takže je najlepšie, aby ste s týmito vecami nepokúšali experimentovať. Okrem toho, s "umierajúcim" čipom, môže vyžadovať špeciálny programátor.
Čo robiť, ak nič nepomohlo?
Nakoniec, ak žiadny z vyššie uvedených postupov nefungoval, alebo niektoré operácie nemohli byť vykonané sami, najjednoduchší spôsob, ako kontaktovať najbližšie.servisné centrum alebo kvalifikovaný sprievodca, ktorý dokonca nahradí vložený mikročip do základnej dosky. To samozrejme nie je drahé, ale je stále lepšie ako nákup novej "základnej dosky", ktorá je pri kúpe nového notebooku relatívne lacná.