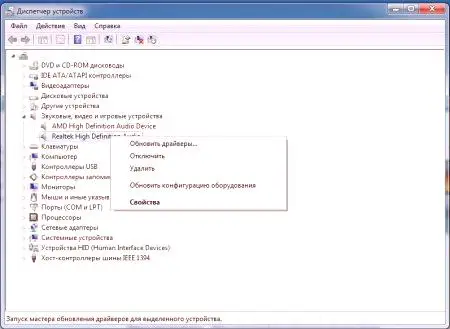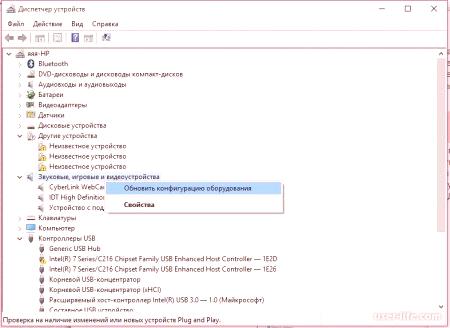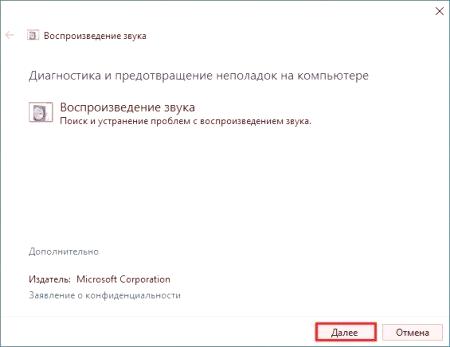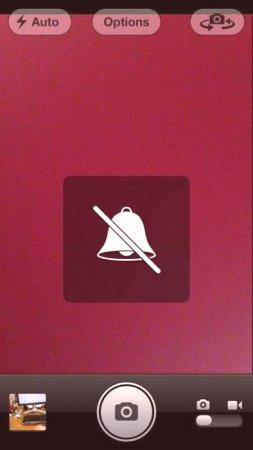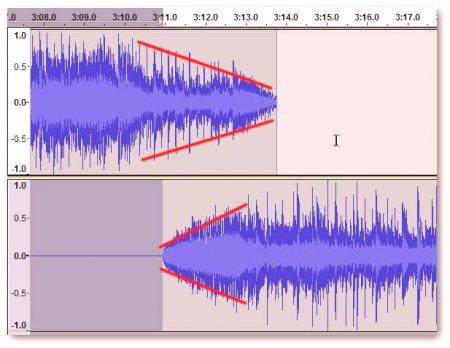Niekedy sa stáva, že inovácia ovládačov môže mať za následok zlyhanie hardvéru. To môže byť spôsobené rôznymi faktormi. Najčastejšie sa to stane po aktualizácii zvukového ovládača pomocou Windsora 10. Tento operačný systém bol dlho videný v nedostatočnej práci s aktualizáciami. Ak po aktualizácii ovládačov bol zvuk Windows 10 stratený, potom je to určite problém s nezlučiteľnosťou. Čo robiť v tomto prípade? Budeme sa pozrieť na najpopulárnejšie a najúčinnejšie riešenia tohto problému.
Prečo sa to deje?
Faktom je, že Winds 10 pumpuje aktualizované verzie ovládačov z oficiálnych serverov spoločnosti Microsoft. A nikto nemôže zaručiť ich kompatibilitu s týmto alebo oným zariadením. A ak vezmeme do úvahy, že sa zvyčajne vlastné servery Vindovs "sú väčšinou starší vodiči, nie je divu, že po poslednej aktualizácii bola preč audio. Avšak, nielen desiatky hriechov s falošnými verziami ovládačov pri inovácii. A takéto prípady sú zďaleka izolované.
Ale stalo sa, že operačný systém nemá nič spoločné s ničím. Často samotní výrobcovia produkujú vodičov s chybou. A v tomto prípade je výstup iba jeden: vráťte sa k predchádzajúcej verzii. Ale niekedy to môže byť problematické. Uvažujeme o všetkých riešeniach problému, ak sa náhle po aktualizácii ovládačov stratí zvuk v počítači alebo notebooku. Začíname s najjednoduchšími riešeniami. Flexibilný prístup je ďaleko od všetkých. Tak, ako vyriešiť problém so zvukom v modernejoperačné systémy? Veľmi jednoduché.
Upevňovacie chyby aktualizovať Vindovs 10 "
Ak je teda stratené zvuk na notebooku po aktualizácii ovládačov prostredníctvom operačného systému, ktoré je nutné vykonať preinštalovanie. Avšak, sťahovanie od výrobcu ruky, nebudeme. Použitie operačného systému :
Otvorte "ovládacie panely." My kliknite na položku V zozname zariadení hľadajú zvuk a vyberte im [18 "Správca zariadení.". ]Kliknite pravým tlačidlom myši na názov zvukového zariadenia a v ponuke zvoľte "Update Drive" er. "Teraz vyberte" Vyhľadať ovládač v tomto počítači. "Kliknite na tlačidlo" Ďalej "a čakať na dokončenie inštalácie., reštartovať počítač alebo notebook. [22 ] táto možnosť pomôže v prípade, že problém je globálny. obnovením týmto spôsobom môže vodič spoľahnúť na ich plný výkon po reštarte počítača. Avšak, to tiež stáva, že táto metóda nepomôže. Potom môžete použiť pokročilejšiu metódu. Rovnaká vec, ale s pomocou konzoly
Command Line Windows - jedinečný nástroj. S jeho pomocou môžete dokonca vyriešiť problém, keď bol zvukový ovládač inovovaný po inovácii zvuku. A ak predchádzajúca verzia môže zlyhať, potom táto metóda vždy pomôže. Potrebujeme iba vedieť, čo máme robiť:Stlačíme kláves Win + R a zavoláme systémovú zložku "Run". Zadajte riadok cmd a stlačte Enter alebo OK.Konzola sa spustí. Vyžaduje príkaz pnputil /enum-drivers. Zobrazí sa zoznam nainštalovaných ovládačov pre zariadenia. Teraz vyberte pôvodný názov a intcaudiobus.inf pamätať (alebo zapíšte) jeho meno zverejnené (napríklad oemXXX.inf). Enter príkaz pnputil /odstránenie vodič oemXXX.inf /odinštalovanie. Odstráni ovládač videa. Teraz otvorte "Ovládací panel". Kliknite na položku "Správca zariadení". Vyberieme potrebné vybavenie a stlačíme "Aktualizovať ovládače". Po aktualizácii reštartujeme počítač.Tento spôsob je vhodný, aby najprv operačný systém úplne odstrániť problematické ovládače. A na svojom mieste môžete bezpečne dať "správny" softvér.
po aktualizácii testovací jazdec "Vindovs"
Ďalšou možnosťou môže pomôcť, ak je nainštalovaný ovládač stratil po aktualizácii Windows 7 zvuk 8 alebo 10. Vrátenie môže naozaj pomôcť, pretože miesto toho, nový ovládač je posledná verzia, čo bolo určite uskutočniteľné. To je dobré, že sa s ním môže zaoberať aj začiatočník. My len striktne dodržiavať navrhnutý algoritmus, a všetko bude v poriadku: "Ovládací panel".
Otvoriť Kliknite na položku "Správca zariadení". Zvoľte zvukovú kartu v zozname zariadení., kliknite pravým tlačidlom myši na zariadenie a vyberte "Vlastnosti" z kontextového menu. Kliknite na tlačidlo "Rollback". Sprievodca automaticky nainštaluje predchádzajúcu verziu ovládača.Reštartujte počítač. Skontrolujte funkčnosť zvuku.Táto cesta je dobrá, pretože vám umožňuje inštalovať presne tie verzie, ktoré pracovali v čase. To pomáha predchádzať možným chybám pri používaní novších verzií. Ale napriek tomu, že táto metóda je veľmi efektívna, nie vždy pomáha. Existujú alternatívy.

Ak sa zvuk úplne nestratí
Stane sa, že po aktualizácii zvukového ovládača zvuk zmizol, ale vôbec nie. To znamená, že zvuk je tam, ale samotný zvuk je buď veľmi slabý, alebo je tuhý, alebo nejako skreslený. V tomto prípade je prípad jasne v nastaveniach ovládača zvuku. Zdá sa, že operačný systém ho nakonfiguroval automaticky. A to spôsobilo takéto deformácie. Len tu môžete urobiť - nastavte zariadenie správne.
Takže otvoríme "Prehrávacie zariadenia" jednoduchým kliknutím na obrázok dynamiky v systémovej lište. Ďalej vyberte zariadenie, ktoré obsahuje problém a kliknite na tlačidlo "Vlastnosti". Prejdite na kartu "Príležitosti". Označte položku "Vypnúť všetky efekty" a kliknite na tlačidlo "Použiť". Prejdite na kartu Pripojenie. Všimnime si, že "nie je potrebný žiadny krok". Používame všetko, čo sme práve vybudovali. Skontrolujte kvalitu zvuku.Teraz musí byť všetko reprodukované čisto, bez akýchkoľvek prekážok. Ak áno, problémom boli práve nastavenia. Teraz je všetko v poriadku. Ak nie, potom bude potrebné ďalej pochopiť, prečo po aktualizácii ovládačov stratil zvuk alebobola nedostatočne kvalitatívna.
Ak je vás VIA Audio
To notebooky založené na tejto čipovej sade sú najviac náchylné k problémom s zvukom. To je z veľkej časti spôsobené samotnou čipovou sadou. Nevzťahuje sa na produkty s veľmi vysokou kvalitou. A vývojári vodičov pre túto čipovú sadu často nie sú veľmi pozorní. Ako výsledok, užívatelia majú k rozhodovaní o otázke po aktualizácii ovládača k strate zvuku: "Ovládací panel".
Prejsť na Správcovi zariadení otvoríme už známym spôsobom. Ovládač odstráňte presne tak, ako je to popísané vyššie. Prejdite na časť "Zvukové a herné zariadenia". Tieto ovládače tiež odstránime. Otvorte prehľadávač a vyhľadajte od výrobcu skutočný ovládač. Stiahnite (nutne predchádzajúca verzia) a nainštalujte si. Reštartujte počítač.Tento sled podujatí by vyriešiť problém na notebooku čipovej sady od VIA. Inštalácia staršej verzie ovládača by mala v tomto prípade určite vyriešiť problém. Všeobecne možno povedať, že je lepšie kúpiť externú zvukovú kartu a netrpia vstavaného "nedohryzkamy." Nikdy nejde o problém s externou mapou. Teraz sú na trhu pomerne zaujímavé a nenákladné modely.
Ak všetko ostatné zlyhá
V prípade, že stratená zvuku na vašom počítači po aktualizácii ovládačov a žiadny z vyššie nefunguje, potom je pravdepodobné, že to je aktualizovaný úplne poškodené systémové súbory, ktoré sú zodpovedné za zvuku. Riešenie tohto problému nebude jednoduché. Vlastne tu sú len dve možnosti: rollback systém s pomocoukontrolného bodu alebo dokončiť jeho opätovnú inštaláciu. Prvá možnosť je vhodná iba vtedy, ak boli predtým vytvorené body obnovenia operačného systému. Ak bola ochrana systému OS úplne vylúčená (napríklad v prípade "Winds 10"), potom rollback neudelí nič.
Opäť platí, že v prípade "desiatok" existuje iná metóda, ktorá môže pomôcť, ak po aktualizácii ovládača zvuk zmizne. Toto je obnovenie továrenských nastavení. Na výstupe dostane užívateľ úplne čistý operačný systém so základnou sadou ovládačov. Stojí za to vyskúšať túto možnosť. Je skutočne schopný pomôcť. Ak bude koniec koncov všetko zlé, potom zrejme zvuková karta z nejakého dôvodu znemožní.
Záver
Preto sme sa zaoberali otázkou, čo robiť, ak by po aktualizácii ovládačov bol na počítači alebo notebooku stratený zvuk. Všetky vyššie uvedené metódy vám môžu pomôcť. Pokiaľ funguje len samotná zvuková karta.