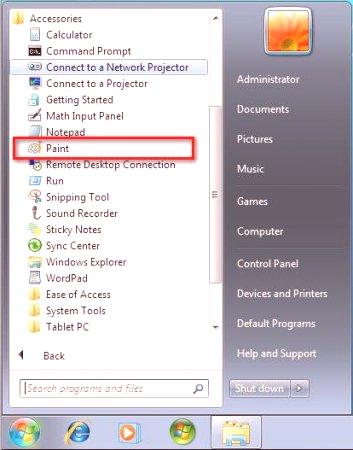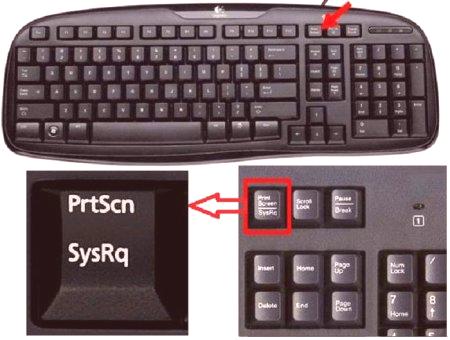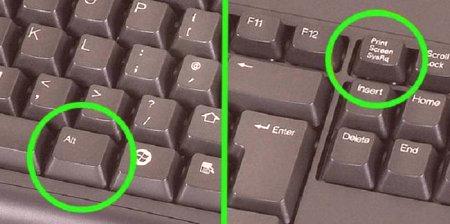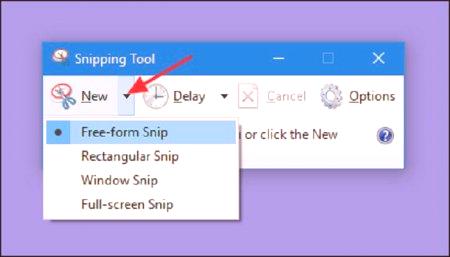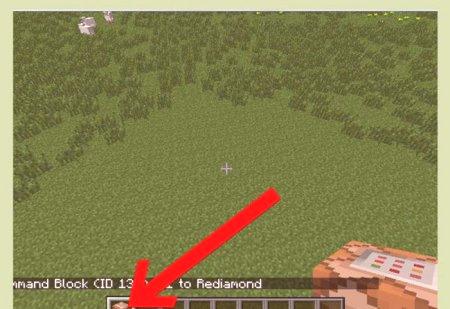Mnohí používatelia osobných počítačov a prenosných počítačov počuli, že si môžu stiahnuť snímku obrazovky svojho počítača. A ak ste medzi tými, ktorí nevedia, ako to urobiť, potom narazíte tam, kde by malo byť. V tomto článku budeme hovoriť o tom, ako urobiť snímku obrazovky "Lenovo". Ale jeden by mal okamžite povedať, že táto inštrukcia sa bude vzťahovať nielen na notebooky tejto spoločnosti, ale aj na všetkých ostatných.
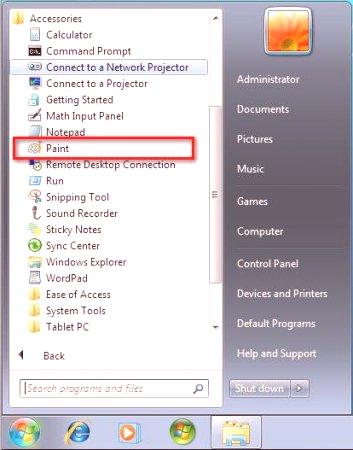
Nasnímanie obrazovky celej obrazovky.
Spoločnosť Lenovo má veľa spôsobov, ako vytvoriť screenshot obrazovky, a tak začneme s najjednoduchším a najľahším prístupom - snímkou celej oblasti monitora. Táto metóda je naozaj jednoduchá, pretože na jej implementáciu stačí stlačiť jedno tlačidlo na klávesnici. Je tiež pozoruhodné, že táto funkcia je štandardná vo všetkých nástrojoch Windows, to znamená, že nebudete musieť stiahnuť softvér tretej strany. Takže toto tlačidlo sa nazýva obrazovka tlače. Notebooky sú najčastejšie používané kontrakcie - PrtScn. Tento kláves sa nachádza v pravom hornom rohu klávesnice, spolu s klávesmi ako Insert, ScrLk a Home. Môžete sledovať jeho polohu na fotografii nižšie.
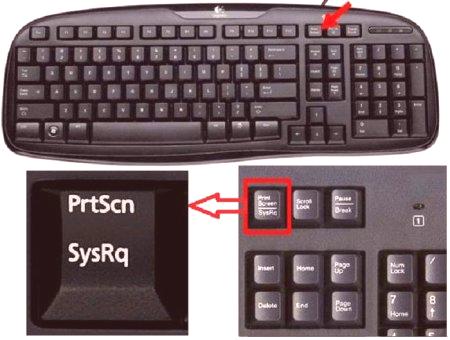
S najväčšou pravdepodobnosťou ste už klikli na toto tlačidlo a všimli ste si, že sa nič nestalo. V skutočnosti sa to stalo. Záber obrazovky sa umiestni do schránky. Čo to je, nebudeme hovoriť, je lepšie vysvetliť, čo robiť ďalej. Teraz musíte zadať ľubovoľný editor fotografií. Poďme na Paint, pretože je vždy po ruke. Kliknite na tlačidlo "Štart" av kategórii "Všetky programy".potom prejdite do priečinka "Štandard" a otvorte farbu. Teraz je potrebné odovzdať svoj obrázok zo schránky. Stlačte klávesy Ctrl + V na to. Všetko, obraz je pred vami. Teraz ju musíte uložiť. Stlačte klávesy Ctrl + S. Zadajte miesto uloženia a stlačte tlačidlo. To je všetko, teraz viete, ako vytvoriť screenshot na notebook "Lenovo". Ale je to len jeden spôsob, a ideme ďalej.
Vytvoríme si snímku obrazovky
Teraz skúmme situáciu, v ktorej chcete nasnímať iba jedno okno na monitore. Koniec koncov, ak niekto vie, ako urobiť obraz celej obrazovky, potom ako "Lenovo", aby sa snímka obrazovky iba aktívne okno - jednotka. V skutočnosti je to rovnako jednoduché ako predchádzajúce. Je len jeden rozdiel, teraz musíte stlačiť dva klávesy - to je Alt + PrtScn. Po kliknutí sa obrázok zmestí do schránky. Ak ho chcete extrahovať a umiestniť na pevný disk, musíte vykonať rovnaké manipulácie s programom Malovanie.
Všimnite si, že snímka bude vykonaná iba v aktívnom okne, to znamená, čo práve používate. Táto metóda je skvelá, ak máte na ploche veľa okien a na obrázku potrebujete iba jednu. Teraz viete, ako urobiť snímku obrazovky "Lenovo" v určitom okne. Pohybovať sa ďalej.
Vytvoríme snímku obrazovky oddelenej oblasti
A niekto vie o programe "Nožnice"? Nie? Ale je to márne, pretože vám umožňuje fotografovať ľubovoľnú oblasť obrazovky. Teraz budeme podrobne skúmať, ako urobiť "screenshot" na "Lenovo"v ľubovoľnej oblasti.
Ak chcete začať, musíte otvoriť rovnaký program "Nožnice". Ak to chcete urobiť, musíte vstúpiť do ponuky Štart, potom v sekcii "Všetky programy" nájdite priečinok "Štandard" a otvorte v ňom "Nožnice". Vyhľadávanie môžete použiť aj v tej istej ponuke Štart. Po otvorení programu sa zobrazí malé okno, zatiaľ čo celá plocha obrazovky bude belavá. Okamžite venujte pozornosť tlačidlu "Vytvoriť". Po kliknutí sa otvorí zoznam s nasledujúcimi nástrojmi:
Náhodná forma - môžete si vybrať oblasť, ktorá nie je obmedzená na určitú formu obrazu. Obdĺžnik - pre snímku obrazovky vyberiete obdĺžnikovú oblasť. Okno - výberom tejto položky sa zobrazí návrh na výber okien, ktoré sa majú fotografovať. Celá obrazovka - odfotografuje celú obrazovku.Teraz stačí urobiť snímku obrazovky. Otvorí sa okno so snímkou. Môžete vykonať malé úpravy a uložiť ich na pevný disk. Tu poznáte tretí spôsob, ako "Lenovo" vytvoriť snímku obrazovky určitej oblasti obrazovky.
Vytvoríme si snímku pomocou programu tretej strany
Teraz bude prezentovaný program DuckCapture. Pomocou toho môžete:
Rovnako ako program Nožnice, urobte si snímky okna, celej obrazovky alebo vybranej oblasti. Vezmite oddelené položky z jedného okna. Zmeňte konfiguráciu zachyteného obrázka pomocou jednoduchých nastavení. Vytvorte snímky obrazovky pomocou myši alebo klávesových skratiek.Vyberte formát obrázka počas ukladania.A to nie sú všetky výhody tohto programu. Tu sme tiež využili poslednú možnosť, ako vytvoriť screenshot na prenosnom počítači. "Lenovo" G50 nie je výnimkou a všetky vyššie uvedené metódy pracujú na tomto modeli.