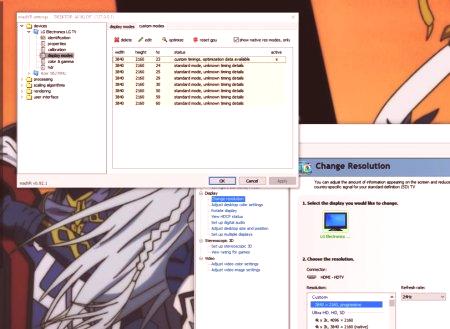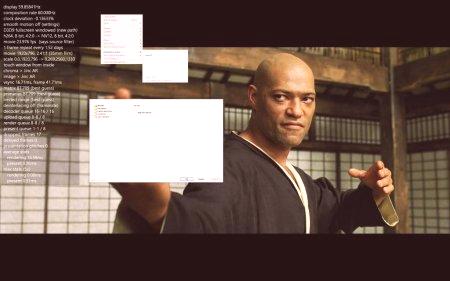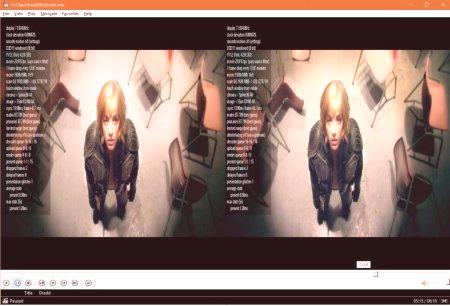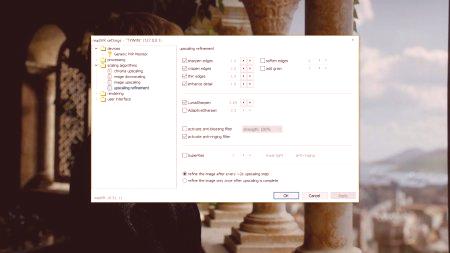MadVR je vysokokapacitný podávač obrázkov s podporou grafických procesorov, ktorý poskytuje vysoký stupeň zvýšenia farieb a škálovania: bicubic, Mitchell, lanceo, spline. Funkcie prispôsobenia madVR sú schopné vykonávať transformáciu YCbCr -> RGB, gama korekcia kalibrácie displeja, obchádzanie algoritmov poškodenia grafickej karty. Všetka práca sa vykonáva pomocou shadier GPU, bez skratiek, najvyšší štandard kvality má prednosť pred všetkým ostatnými. K dispozícii je 32-bitová a 64-bitová verzia programu.
Prehliadač videa s vysokou kvalitou
Jedná sa o softvér, ktorý spracováva video súbor a vysiela monitor do riadiacej dosky na zobrazenie na obrazovke počítača v sérii. Prispôsobenie madVR vám umožňuje dosiahnuť najkvalitnejšie prehrávanie.
Funkcie trendu videa:
spracovanie s vysokým rozlíšením. Vysoko kvalitné algoritmy na škárovanie, ostrenie, narovnávanie, vyhladenie. Hladký pohyb 3: 2 pohybuje aj pri nastavení madVR 60 Hz. Prehrávanie rámu v 3D formáte cez HDMI 1.4 + (Windows 8.1 alebo novší). Režim nútenej konverzie formátu 60i na ideálne 24p. Spoľahlivá reprodukcia pomocou automatického exkluzívneho štandardu na plnej obrazovke.Požiadavky na hardvér - GPU s úplnou hardvérovou podporou pre D3D9 /PS3. Požadované vybavenie:
Inštalátor mpc x86 je považovaný za jedného z najlepších prehrávačov Direct-show pre Windows. MadVR.zip - považuje sa za najlepšiu videorekordér zväčšina zlepšení kvality. Zariadenie na dekódovanie videa
Pred začatím inštalačného MPC x86 poukázať na to, že umožňuje vykonávať resetovanie madVR, v prípade zmiešané s inými akciami vedenia alebo balenia, môžete začať proces znovu.
algoritmus krokov:
dekomprimuje ZIP súbor a začatie install.bat pre neho. Ak chcete určiť MPC, otvorte ju, kliknite na tlačidlo «o» pre možnosti, vstup a ísť podľa zvoleného nastavenia v 4k madVR «Direct Video". Prístup k dekódovacích parametrov MPC otvorené, kliknite na možnosti, ako odovzdať vnútorné filtre a kliknite Video Decoder. Označte možnosti hardvérovej akcelerácie v pravom hornom rohu. Vo všeobecnosti sa kópia dxva používa na dekódovanie pomocou grafického procesora. Použitie voľby «žiadny» MPC HC, ak chcete zapnúť PC.Hardvérové urýchľovanie znižuje využitie procesora v podporovaných formátov, ako je HEVC 8-bit, 8-bitového H264 VC-1 a MPEG, v závislosti na grafickej karte a parametrov uvedených v dekodéra.
Kombinácia kľúčov madVR
MadVR Debug OSD (Štatistika) je obzvlášť užitočná pri diagnostike problémov so zobrazením videa. Ak chcete to urobiť, musíte povoliť zobrazenie štatistiky ladenia OSD. Postup:
zakazuje voľbu "Remote, klávesnice, gamepad alebo iné HID»; Perezapuskayut MC, a kliknutím na Ctrl + J pracovať správne počas inštalácie madVR projektora. Otvorte Ctrl + Jdialógové okno konfigurácie. Získanie prístupu k konfigurácii, spustenie prehrávania kliknutím pravým tlačidlom myši kdekoľvek na obrazovke a prechodom na filtre DirectShow & gt; madVR. V dialógovom okne "madVR User Interface" zrušte začiarknutie políčka "používať iba vtedy, ak má prehrávač médií vstupné zaostrenie". Vyberte ľubovoľnú hlavičku ponuky v ľavej časti nastavení. Stlačte klávesy Ctrl + J. Zobrazia sa štatistiky na obrazovke pre ladenie madVR. Kombinácia Ctrl + R bude tiež pracovať na resetovaní štatistických údajov, kým sa dialógové okno s nastaveniami nezobrazí. Režim viacerých režimov
Ak chcete zistiť, čo je program madVR a ako funguje, používa kartu Windows Window Mode v systéme Windows alebo keď je vypnutá výhradná možnosť na celú obrazovku. Zvýšenie počtu vyrovnávacích pamätí môže potenciálne viesť k plynulému prehrávaniu zvyšovaním pamäte. Odporúča sa, aby ste ich predvolene ponechali. Ak používate funkciu Smooth Motion, odporúčame ich nastaviť maximálne na 8.
Pripojenie exkluzívnych možností:
Otvorte kartu "Exclusive Mode Settings". Pred nastavením programu madVR pomocou aplikácie Media Center nakreslí vyhľadávací panel, ktorý sa dá použiť v FSE bez toho, aby ste ho vrátili späť. Nastavte oneskorenie spínania na exkluzívny režim na 3 sekundy. Ak sa prehrávač médií prepne na zobrazenie na celú obrazovku a FSE je zapnuté, vždy sa okamžite prepne. Táto možnosť je pre prípady, keď je niečo ako myš ovládanáInterface Media Center, prerušuje FSE a prekladá ho do režimu okna. Ak je táto voľba zapnutá, čaká 3 sekundy, vráti sa na FSE a neprepne okamžite. To môže byť užitočné v prípade, že používateľ sa chystá vykonať niekoľko zmien parametrov, ako je prepínanie trate titulky a upraviť veľkosť a polohu, aby bolo nutné vstúpiť /opustiť FSE zakaždým menu. Mala by sa zahrnúť aj prítomnosť niekoľkých rámcov. Zakázaním tejto možnosti sa prekladá madVR do zastaralého režimu, ktorý momentálne nie je podporovaný. Predvolene si nainštalujte podávač videa s náhľadom na 4 snímky. Zvýšte množstvo CPU /GPU na vyrovnanie vyrovnávacej pamäte.
Algoritmy škálovania
Ak chcete správne upraviť parametre madVR, najprv prehrať akékoľvek video v mpc hc nastavením madVR. Potom kliknite pravým tlačidlom na súbor, prejdite na filtre a kliknite na madVR a vyberte sekciu "Upraviť nastavenia". Uistite sa, že všetky požadované filtre sú správne zobrazené v zozname filtrov.
Na zníženie veľkosti záberu sa odporúča použiť Catmull rom. Pre farbu a škálovanie je Jinc zvolený s ochranou proti skresleniu, považuje sa za najlepší v kvalite, ale vyžaduje rýchly grafický procesor. Ak je počítač slabý, odporúčaný algoritmus Lancosha 3 je tiež vysoký štandard a nevyžaduje výkonnú grafickú kartu. Najmä pre moderné procesory Intel poskytujú parametre scaling dxva dobré možnosti prezeraniaveľmi malý pokles výkonnosti. Priblíženie je jedným z hlavných dôvodov použitia madVR, ktoré ponúkajú veľmi vysoké možnosti škálovania. Väčšina videa sa ukladá pomocou vzorky chromatických pomerov 4: 2: 0 ako čiernej a bielej "detailnej snímky (jasu)" s "farbou" (farba) s nižším rozlíšením, laminovaná na vrchu. Tento technologický návrh pomáha zamaskovať nízke rozlíšenie farebného obrazu.
Redukcia sa uplatňuje iba vtedy, ak je zobrazená s nižším rozlíšením ako pôvodná - napríklad obsah 1080p na displeji s rozlíšením 720p. Zhoda farieb sa vykonáva pre všetky videá - zaberie farbu obrazu s rozlíšením štvrtiny a zmení ju na pôvodný jas videa. Ak chcete ďalej rozširovať, či už je to zväčšenie alebo zníženie rozsahu, potom algoritmus platí pre farbu i jas. Ak chcete, aby sa madVR automaticky prepínalo na správnu obnovovaciu frekvenciu, prejdite do sekcie zariadenia v nastaveniach a vyberte zobrazenie pomocou zobrazenia a potom režimy zobrazenia. Začiarknutím políčka prejdite na príslušné nastavenia a potom uveďte frekvencie aktualizácie, ktoré zariadenie podporuje: 2397624 505994 60 alebo viac. Názvy plnofrekvenčných aktualizácií sa zmenšili, takže 23976 = 23. Predtým sa uistite, že sú zadané pre vlastné rozlíšenie displeja, napríklad nezadávajte hodnoty 720p pre zobrazenie 1080p. Môžete vidieť ich údaje počas prehliadania stlačením CTRL + J. "
Kalibrácia vnastavenia
V madVR existuje niekoľko ďalších možností kalibrácie, proces je dosť komplikovaný - pre kalibráciu je možné napísať celý sprievodca. Ak používateľ nechce používať pokročilé kalibračné funkcie madVR, je zvyčajne lepšie ponechať predvolené nastavenie. S HD obsahom tieto nastavenia znamená, že farba by mala vyzerať rovnako ako v iných rendererov, ale s SD-Video umožňuje konverziu farebného priestoru potrebného pre obsah SMPTE-C a EBU /PAL. Tieto zmeny farebného priestoru vyžaduje malé množstvo energie GPU, takže ak slabý počítač pre prehrávanie súborov madVR bez problémov, bude musieť vypnúť. Možnosti y CMS a 3DLUT sú omnoho náročnejšie na použitie, pretože sú pre GPU náročnejšie. MadVR obsahuje prepínač režimu zobrazenia pre automatické rozlíšenie a obnovovaciu frekvenciu. Väčšina používateľov ju používa na spracovanie mierky videa a zmenu frekvencie aktualizácií a ich zavedenie pomocou čiarky. Predbežne potvrdili, že displej podporuje vybraté rozlíšenia. Najskôr ich odporúčame prepínať cez ovládací panel grafickej karty. Režim 25p pre filmy ako 24p (potrebovať Reclock) je užitočné pre tých, ktorí používajú na základe obsahu filmy PAL (obvykle DVD), alebo preto, že umožňuje obsah ReClock alebo VideoClock JRiver pre formát prehrávanie PAL výstupu 24p. Všetko, čo robí táto možnosť, prepne na najlepší režim zobrazenia 24p, ktorý závisí od prehrávača. Lepšie, ak používate službu ReClock alebo VideoClock. SpínačMadVR odrazy sú teraz o niečo pokročilejšie ako Media Center. S obsahom IVTC prepne displej na 24p, zatiaľ čo prepínač JRiver nie je.
Zdvojnásobenie povolenia spoločnosti Chroma alebo Luma
Vykonáva sa pomocou NNEDI3. Skôr ako začnete nastavovať parametre, musíte zvážiť nasledujúce faktory vopred:
720p spotrebuje oveľa viac zdrojov ako 1080p, ak je povolené dvojité povolenie. Vo väčšine prípadov sa 1080p nezdvojnásobí, takže produktivita neklesne. Čím nižšie je rozlíšenie, tým viac spracovania by sa malo vykonať pri prispôsobovaní madVR pre lepšiu kvalitu obrazu. Stlačte klávesy CTRL + J na zobrazenie štatistických údajov pri prehrávaní videa, ak je poznamenané, že preskočené rámce musia znížiť počet neurónov NNEDI3 na 32 alebo 64 na zdvojenie. Po 64 neurónoch dochádza k výraznému skoku vo výkonnosti, takže ak nemáte GTX 970 alebo vyšší, budete s najväčšou pravdepodobnosťou musieť zostať v móde 64 neurónov. Nepoužívajte NNEDI3 na zdvojnásobenie povolenia programu Chroma, ak váš počítač nemá dostatočne výkonný grafický procesor. Používa NNEDI3 na zdvojnásobenie parametrov Luma a meranie toho, ako počítač spracováva súbory, ak je doba zobrazovania menšia ako 30 ms. NNEDI3 môžete použiť na štvornásobné rozlíšenie na nižších úrovniach neurónov, napríklad 32 alebo 64. Zlepšenie kvality obrazu

V závislosti od grafickej karty môže byť doplnok DXVA2 buď vysokovýkonný alebo stredne veľký. K dispozícii je tiež ochranný filter zvončeka a možnosť lineárneho osvetlenia, ktoré sa zvyšujepožiadavky na grafické procesory, keď sú zahrnuté. Spočiatku, cieľom by malo byť hladké prehrávanie, ale nie najlepšiu kvalitu obrazu, ako sa odporúča pre inštaláciu a konfiguráciu madVR 4k pre všetky algoritmy vykonávame škálovanie na Bilineárne. Zrýchlenie videa DirectX (DXVA) je platforma Microsoft API pre platformy Windows, ktorá umožňuje zrýchliť dekódovanie videa. Systém umožňuje určité CPU - intenzívne. Napríklad IDCT, stabilizácia pohybu a deinterlacing, ktoré by mali byť nahraté na GPU. DXVA 2.0 pomáha hardvéru urýchliť snímanie a spracovanie videozáznamov. Funkcie DXVA v spojení s modelom vykresľovania, ktorý používa grafická karta. Verzia 1.0 existuje ako štandardizovaná API pre Win 2000. V súčasnej dobe k dispozícii vo Windows 98 alebo novší a môžete použiť buď s pretlačou režim alebo VMR 7/9. Verzia 2.0 je možné použiť len na Windows Vista, Windows 7/8 a novších verziách, integrácia s nadáciou Media (MF) a pomocou Enhanced Video Renderer (EVR), prítomný v MF.
systém pre miešanie pracovníci
Smooth Motion - nedávno zavedený systém pre miešanie rámy madVR - interpolácie systém rám, nebude to vstúpiť do "triasť", ako je vidieť v televízii na frekvencii 120 Hz. Funkcia Smooth Motion slúži na zobrazenie obsahu, v ktorom sa frekvencia snímok zdroja nezhoduje s žiadnou z podporovaných displejov. Napríklad, bude obsah 25/50 snímok /zobrazenie iba 60 Hz, alebo obsah 24p pre zobrazenie iba 60 Hz. Nenahrádza ani ReClock VideoClock, a ak je displej podporuje 1080p241080p50 a 1080p60 - v týchto prípadoch nemusia uplatňovať hladký pohyb vôbec. Vzhľadom k tomu, algoritmus pracuje smiešanie s použitím rámcov, môžete vidieť malý obrázok na bočných okrajov pohybujúcich sa objektov, ale zdá sa, len zriedka a je závislá na displeji, a určite lepšie ako obvykle sa zbaviť aktualizácie rýchlosť snímkov. Tam sú niektoré prípady, keď sa na displeji nepodporuje 1080p24 /50/60 a chcete použiť plynulý pohyb. Pokiaľ plazmové displeje 24p pri 48 Hz a chcete zobraziť ju na 60 Hz, namiesto toho používať plynulý pohyb, znížiť blikanie režim vľavo na. Vzhľadom k tomu, 0863 madVR pri zobrazovaní videa v 23/24/25 snímok /sekundu a frekvenciu 24 Hz sa aktivuje plynulý pohyb, ale len 23/24/25 snímok /s pri 60 Hz. Vzhľadom k tomu, že videá sú zobrazené v režime cez celú obrazovku bez použitia plynulý pohyb, ale pri prehrávaní filmu v okne na ploche s frekvenciou 60 Hz, Smooth Motion aktivovaný.
Možnosti zlepšenia výkonu
Tieto možnosti existujú na zníženie kvality obrazu a zvýšenie produktivity. Mnohé z týchto parametrov budú mať veľmi malý vplyv na výkon stroja. Ak sa vyskytnú problémy s výkonom, spravidla je najlepšie prejsť do zoznamu tým, že ich otočíte jeden po druhom, kým sa prehrávanie nezmení. Duplikácia obrázka a NNEDI3 sú veľmi silné vylepšenia všeobecných parametrov videa, ale spôsobujú, že sa priemerný počítač zahreje, ak sa používateľ pokúsi skontrolovať nastavenia. Myšlienka je experimentovať s rôznymi nastaveniami, kým sa nedostanete činí doba kratšia ako 40 ms, alepšie 30 ms pre väčšinu typov videa s rozlíšením 720p a 1080p. S použitím rôznych parametrov Chroma upscaling, snaží sa pochopiť, aké možnosti najvhodnejšie.
pre reprodukciu vysoko výkonné procesory
V prípade, že užívateľ má vysoký výkon GPU GTX 700 série alebo vyššie, sú tieto parametre by mali získa asi 12 ms na časový rámec renderovanie pre 720p, vďaka CUDA. Čas na 1080p, majú tendenciu byť lepší ako 720p, pretože je tu menšia mierka zdvojnásobenie alebo videa, ak je to v rozlíšení 1080p a 720p. Tieto nastavenia by mali fungovať pre oba formáty. V režime 1080p môžete pomocou 128 neurónov zvýšiť farbu a zdvojnásobiť parametre. Upraviť nastavenia pravým kliknutím na ikonu madvr pri prehrávaní videa pomocou MPC HC alebo PotPlayer. Ak neexistuje žiadny podrobný zoznam, musíte kliknúť pravým tlačidlom na panel úloh systému Windows & gt; Vlastnosti, nastavte oznamovacej oblasti a kliknite na "vždy zobraziť všetky ikony a upozornenia". To by malo fungovať pre Windows 7 a Windows 8. Ak používate grafický procesor Nvidia presvedčený, že zahŕňa redukciu šumu a na ovládacom paneli zvýraznenie hrán Nvidia.
Konfigurácia Nvidia SLI GTX 770

Duplicitné povolenie Luma používajúce NNEDI3 a 32 neurónov. Ak chcete nakonfigurovať GTX 970 DXVA2 používa pre zväčšovanie obrazu, rovnako ako v akomkoľvek inom čase nastavenia madVR renderovanie je 50 ms + s MPC-HC, čo vedie k veľkému počtu videa chýba. Tieto nastavenia fungujú dobrepre filmy s rozlíšením 720p a nižším. Možno tvrdiť, že používanie NNEDI3 pre procesy Chroma Upscaling nevyžaduje dodatočné náklady na GPU a že Bicubic alebo Lancos sú najlepší spôsob prevádzky. Použitie rendereru madvr s dekodérom lav cuvid umožňuje prístup k rozhraniu NVIDIA CUDA API na spracovanie videa, ktoré sa predtým nedosiahlo. Používa rovnakú technológiu, ktorá bola k dispozícii len pre hry. Nikto nebol schopný vytvoriť softvér, ktorý by to umožňoval pomocou kariet ATI, pretože ide nad rámec možností dxva. Toto je najlepšia kvalita obrazu, ktorú môžete dosiahnuť s počítačom. Tiež je potrebné použiť grafickú kartu s veľkým počtom prúdových procesorov. Preto sa bude vyžadovať aspoň gts 450, výhodne GTX 460.