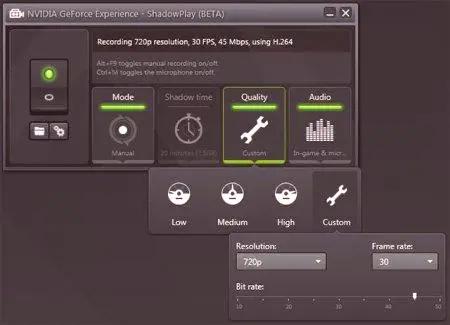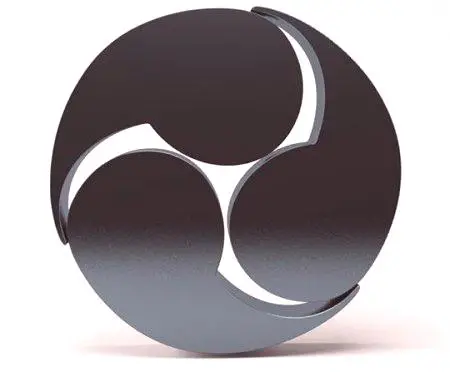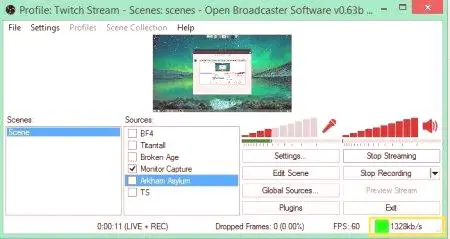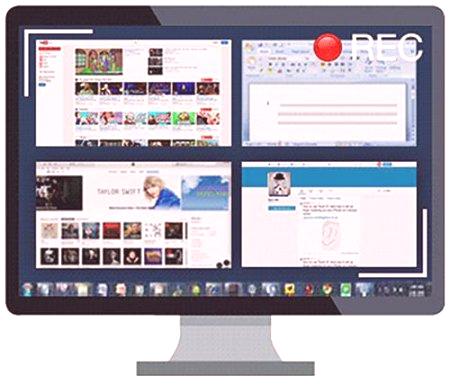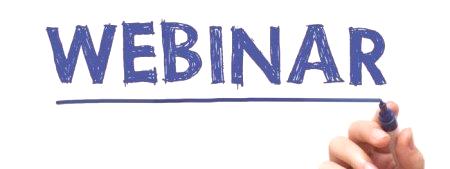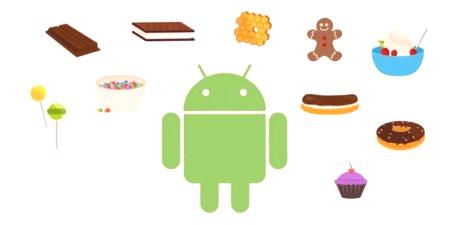Tento článok popisuje programy, ktoré vám pomôžu zachytiť video z obrazovky počítača. Pomôžu vám vytvoriť video tutoriály alebo sprievodcov pre počítačové hry. Máte záujem o takéto aplikácie a hráča, ktorí chcú udržať najlepšie chvíle strávené vo virtuálnom svete. Cybersportsmen prehliadanie pomôcok pomôže zaznamenať video zápasov pre analýzu chýb a vývoj taktických techník.
Shadowplay
ShadowPlay - ktorý je nainštalovaný v spojení s ovládačmi NVIDIA a umožňuje vám zaznamenávať obrazovku počítača. Bezplatný program pracuje s obmedzeným počtom grafických kariet. Je vhodný len pre majiteľov zariadení GeForce Titan a GTX 600 a 700.
Ak chcete spustiť nastavenia funkcie ShadowPlay, stačí kliknúť na ikonu NVIDIA GeForce Experience na systémovej lište a potom vybrať príslušnú položku ponuky. Pomocou prepínača v ľavom boxe môžete aktivovať alebo deaktivovať nahrávanie na obrazovke.
Režimy prevádzky
Program môže pracovať v niekoľkých režimoch. Spočiatku zapnuté "pozadie". V tomto režime program po celú dobu udržiava stopu, po zadaní klávesov ALT + F10 na pevnom disku sa uložia posledné minúty klipu. Program na nahrávanie obrazovky počítača vám umožňuje zmeniť čas v okne nastavení. Ručný režim. Ak chcete nahrávať, stlačte klávesy ALT + F9. V tomto režime bude video nahraté na pevný disk nepretržite. Po vypnutí rekordéra aplikácia vytvorí video súbor. Môžete prispôsobiť program tak, aby toneuložil nič na internej jednotke, ale vysielanie sa objaví na obrazovke v Twitch.
Nastavenie obrazu
Po prvé, je aplikácia nastavená pre záznam obrazovke počítača vo vysokej kvalite, bit rate - 50 Mbit /s, freymreyt - 60 FPS, rozlíšenie plne sa zmestili na obrazovku. Kompresia sa vykonáva pomocou najpoužívanejších kodekov H. 264. Aplikácia umožňuje meniť nastavenia ručne.
Ako zdroj zvuku môže byť ako zdroj zvuku použitá počítačová hra, mikrofón alebo oboje. Ak chcete zmenšiť veľkosť videa, môžete úplne vypnúť nahrávanie zvuku. To je výhodné, ak sa nahrávanie obrazovky počítača následne úplne prepíše.
ďalšie možnosti
Kliknutím na ikonu v tvare ozubeného kolesa, môžete získať prístup k pokročilému nastavenie programu. Tu si môžete vybrať snímanie videa z počítača alebo počítačovej hry. Pre väčšie pohodlie je k dispozícii nepretržité nahrávanie zvuku z mikrofónu. Po prvé, drží sa iba pri držaní určitého tlačidla. Môžete povoliť prekrytie na hlavnom disku počítadla FPS alebo na videu vytvorenom webovou kamerou. V tomto okne je k dispozícii aj zmena adresára, do ktorého sú uložené valce. Program na nahrávanie obrazovky počítača je určený predovšetkým na zaznamenávanie procesu prechodu počítačových hier. Všetky procesy náročné na zdroje sa vykonávajú pomocou grafického adaptéra, nie procesora. Tento prístup znížil účinok záznamu na výkonnosť systému. Hoci program je zadarmo, v žiadnom prípade nie je nižší ako komerčné produkty. Jeho rozhranie je úplne preloženéRuský jazyk. Jednou nevýhodou je potreba top grafickej karty.
Softvér pre otvorený vysielateľ
Softvér otvoreného vysielania (OBS) - platformový program na nahrávanie obrazovky počítača so zvukom. Je to skvelé ako pre stolné počítače, tak aj pre PC hry. Existujú dve verzie programu. Ak chcete spustiť program v populárnych verziách systému Windows, klasika sa zmestí. Linux používa verziu Studio.
Po spustení nástroja sa zobrazí hlavné okno, v ktorom môžete povoliť ukážku, spustiť nahrávanie alebo streamovanie a vykonať predkonfiguráciu. Ak kliknete na jedno z tlačidiel, program začne nahrávať prázdnu obrazovku so zvukom, takže najprv vyberte zdroj signálu. Ak to chcete urobiť, kliknite pravým tlačidlom myši na položku "Zdroje".
Pridať do tohto zoznamu "Desktop" sa otvoria ďalšie nastavenia. Môžete zapnúť zobrazenie kurzora. Ak máte k počítaču pripojených viacero monitorov, môžete vybrať, ktorý z nich má nahrať obrazovku počítača. Ak v kontextovej ponuke "Zdroj" zvolíte možnosť "Hra", môžete vybrať ľubovoľnú spustenú aplikáciu. Voliteľne vyberte 3D aplikáciu. Môžete vybrať ľubovoľný program, ktorého okno chcete napáliť na video súbor. Ak chcete začať s nahrávaním obrazovky počítača, stačí kliknúť na príslušný nápis. Ak chcete skontrolovať nastavenia, musíte kliknúť na tlačidlo "Náhľad".