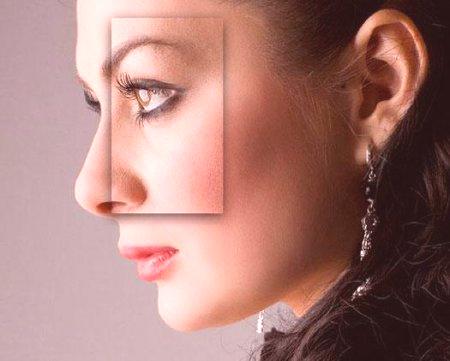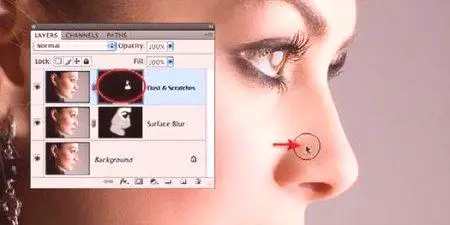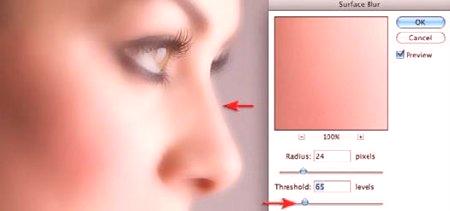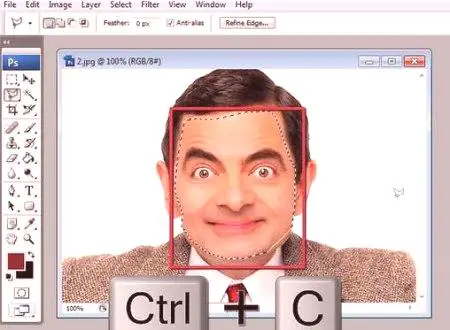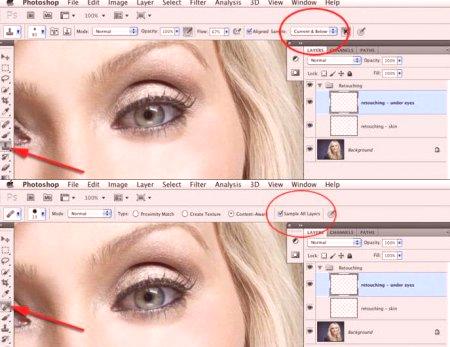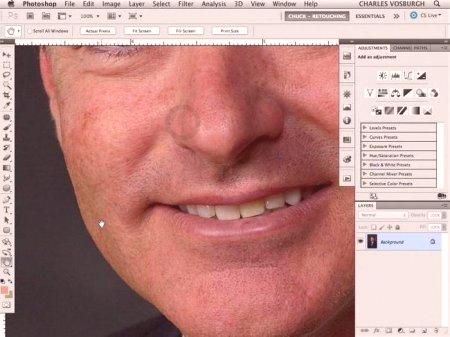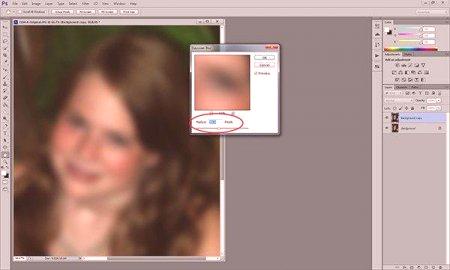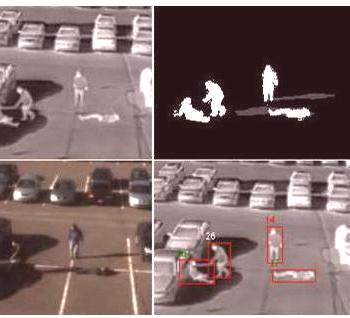Bohužiaľ, nie každý sa môže pochváliť dokonalými vlastnosťami a kožou tváre. Okrem toho vek vytvára dojem o vzhľade každého z nás. To však neznamená, že by ste mali odmietnuť, aby ste chceli mať ideálnu fotografiu. Dosiahnutý výsledok môžete dosiahnuť retušovaním. Po prvé, musíte vedieť, ako zarovnať osobu vo Photoshope.
Návrat do mládeže pomocou programu Adobe Photoshop. Krok 1
Predpokladajme, že existuje digitálna fotografia zobrazujúca ženu alebo zrelého muža. Cieľom je urobiť zmenu človeka odstránením vrások a znakov suchosti kože. Pre jeho dosiahnutie je najprv potrebné vytvoriť základ, rozmazať pôvodnú fotografiu.
Používa sa editor Photoshop a nasledujúci algoritmus:
pôvodný digitálny obraz sa duplikuje tak, že ho pretiahne na ikonu novej vrstvy na príslušnom paneli a priradí mu meno, napríklad SB; vyberte nástroj z časti "Filter" - "Blur" a "Blur on the surface" (anglická verzia Surfaceblur); nastavte stupeň rozmazania, posunutím posuvníkov, zobrazte požadované hodnoty parametrov "Radius" a "Prah".Krok 2
SB guľa musí byť skrytá pod maskou (layermask). Ak to chcete urobiť, stlačte a podržte tlačidlo Option /Alt. Súčasne kliknú na ikonu "Maska vrstvy" v spodnej časti panelu. Ďalej:
namaľte masku vrstvy bielu, pokryte tie oblasti pokožky, ktoré potrebujete na vyhladenie, jemným obchádzaním očí, pery atď .; ažči existuje nejaké medzery, zakázať viditeľnosť vrstvy pozadia kliknutím na ikonu oka sa v spodnej časti panelu.
Krok 3. Úpravy
Často sa po vykonaní vyššie uvedených farebný tón sa môže objaviť škvrny. Ak chcete opraviť tento stav vecí, vytvorte novú vrstvu. Na tento účel stlačte tlačidlo Option /Alt a kliknite na príslušnú ikonu novej vrstvy.
zapamätať si, že niektoré verzie programu Adobe Photoshop, vykonať zmenu osoby dôsledne zvoliť menu "Vrstva" - "Nový" - "Vrstva". V okne New Layew začiarknite políčko Name (Názov). To znamená, že chcete použiť predchádzajúcu vrstvu na vytvorenie orezovej masky. Ďalšie:
pomocou funkcie "kvapkadlo" sa vzorka farby premyje kože; izolovaná prístroj s účinkom veľkého mäkkou kefkou a farby cez tvár s veľmi nízkou opacitou zjemnenie a farby tónu.Okrem toho, pre správnu zmenu osoby je potrebné dodať pokožke prirodzenú. K výrobe tohto rozostrenie vrstvu, takže kliknite na jeho miniatúru a posunutím jazdca do ľavého netransparentnosti.
Krok 4. Úroda vrásky
Zbaviť človeka z mykroborozdok kože, vytvorenie dvoch vrstiev: "Eclipse» (Napáliť) a "Osvetlenie» (Dodge). Rovnako ako predtým, použiť kombináciu Option /Alt a kliknite na tlačidlo - vytvoriť novú vrstvu, ktorá sa automaticky zobrazí v spodnej časti panelu Vrstvy. V niektorých verziách Photoshopu zmeniť osobu robiť kroky, "vrstvu. - Nová vrstva"
Potom nastavte režim "Soft".light "(SoftLight) a naplňte ju neutrálnou farbou (neutrálna farba). V dôsledku toho je nová vrstva 50% namaľovaná sivou farbou. Potom musíte masku uložiť a pomocou nástroja Dodge osvetľovať vrásky.
Krok 5. Vytvorte prirodzenú textúru pokožky.
Pre ďalšiu prácu je potrebné získať ešte jednu prekrytie šedej vrstvy. Najprv kliknite na príslušnú ikonu. Potom:
nastavte začiarknutie pred vložkou "Použiť predchádzajúcu vrstvu na vytvorenie orezovej masky"; zvoľte v ponuke režimov položku "Overlap"; vyplňte neutrálnu farbu (50% šedá). Krok 6. Pridanie šumu
Tento pojem vo vzťahu k digitálnemu zobrazovaniu znamená chybu, ku ktorej dochádza kvôli nedokonalosti kamery. V konkrétnom prípade však uloženie hluku umožňuje poskytnúť retušovaný portrét prirodzenosti. K tomu potrebujete:
Vyberte vrstvu "Texture" v režime Overlay; prejdite na filter "Noise"; vykonávať "filter - noise - add noise"; označte polia "Uniform" a "Monochrome", pridajte toľko šumu, aby sa obrázok podobal rámiku trojrozmerného filmu.Zvyčajne sa výsledok týchto akcií ukáže byť príliš jasný, takže je zmysluplné znížiť ostrosť zmien, ktoré sa vyskytli. Ideálna hodnota tohto filtra závisí od veľkosti a rozlíšenia súboru. V skutočnosti neexistujú prísne pravidlá, ktoré by platili pre všetky obrázky. Spoľahnite sa na seba a niekedy urobte skúšobnú tlač, aby ste ocenili také jemné účinky ako hluk.
Krok 7. Embosovanie
Ak chcete dosiahnuť výsledok blízko ideálu, môžete simulovať skutočnú pleť. Ak to chcete urobiť, prejdite na "Relief" filter v časti "Stylizácia".
Ak sa ukázalo, že je neprirodzené, môžete:
vybrať možnosť Upraviť; použite nástroj "Lighten Emboss". Krok 8. Koniec reštaurovať
Uzatvorenie zmena osoba podľa retušérský by mala byť mierne rozmazané vrstva opacity zníženie približne o 70%. Ak sa všetky vyššie opísané akcie vykonávajú správne, spravidla sa dosiahne veľmi dobrý výsledok.
Zmena tvaru tváre v programe Photoshop
Mnoho žien je zložité prostredníctvom dvojitej brady. Môžete zmeniť túto alebo ľubovoľnú inú formu výrazu tváre na fotografiách pomocou programu Photoshop. Robí sa to veľmi jednoducho. Požadované:
otvoriť fotografiu osoby, ktorá sa chystá upraviť; vyberte nástroj Stamp, ktorý dokáže kopírovať a presúvať akýkoľvek objekt na miesto, kde je potrebné; Na paneli s nastaveniami vyhľadajte a aktivujte kefu s minimálnou tuhosťou;
skopírujte fragment fotografie blízko osoby; vložte pomocou nástroja Stamp na rovnakej zemepisnej šírke a ustúpte niekoľko milimetrov smerom k stredu tváre.Posledná akcia sa vykoná stlačením ľavého tlačidla myši stlačením klávesu Alt. Pomocou vyššie opísaného postupu môžete opraviť iba jeden bod na oválnom obale a opraviť celý obrys spracovaním celej strany osoby, ktorá drží stlačené ľavé tlačidlo myši. Oni robia to isté na druhej strane. Ak potrebujete opraviť ibabradu, potom musíte skopírovať oblasť, mierne posunúť myš a vložiť fragment na miesto.
Ako odstrániť brilantnosť osoby v "Photoshop". Metóda prvý
V reálnom živote sú stopy tuku na pokožke očistené pomocou vlhkých obrúskov a trenie. Ale čo robiť, keď odvážny lesk pokaziť fotografiu? Ukázalo sa, že "Photoshop" pomáha eliminovať takúto chybu dvomi spôsobmi. Prvý používa režim prekrytia. Ak to chcete urobiť:
otvorte fotografiu, ktorú je potrebné spracovať; zobrazuje zoznam parametrov prekrytia; zvoľte "Eclipse", predtým odomknite vrstvu (vypnite ikonu zámku); aktivujte nástroj pre kapátko; urobíte kliknutie na oblasť pokožky, kde nie je lesk na tuk; vyberte nástroj Štetec; vykazujú parameter "Opacita" 30%, "Onsight" -50% a tuhosť - 0; maľujte túto plochu mastnou kefou a podľa potreby meniť veľkosť štetca. Metóda druhá
Dnes existuje veľa programov na zmenu osoby. Avšak "Photoshop" ich môže nahradiť všetkými, pretože poskytuje užívateľovi obrovské množstvo užitočných nástrojov. Môžete napríklad odstrániť mastný lesk pomocou "Patch". Postupujte takto:
vyberte nástroj "Presunúť"; rozlišujú pomocou akéhokoľvek brilantného grafu; presuňte alokovanú oblasť pomocou ľavého tlačidla myši, stlačeného na nelesklý kúsok pokožky; prichádzajú aj s inou oblasťou, ktorá musí byť opravená. Korekcia tváre
Ak potrebujete program na zmenu osoby, je ťažké nájsť niečo lepšie ako Photoshop. Najmä pomôže napraviť farbu pokožky. Nasleduje nasledujúci postup:
otvorte obrázok v aplikácii Photoshop; skopírujte fotografiu (Ctrl + J): vytvorte novú korekčnú vrstvu; vykonáva selektívnu korekciu farieb kliknutím na ikonu vo forme polkruhu; v okne "Selektívna korekcia farieb" zvoľte červené a znížte modrý index; pridajte fialový odtieň tak, aby sa pokožka tváre mierne načervenala; pridať čiernu farbu pre jas; nastavte aj hodnoty farieb v žltej záložke.Po použití editora tváre "Photoshop" algoritmom popísaným vyššie sa zobrazí zdravá farba tváre. Vlasy a pozadia sa však načervenajú. Originálnu farbu môžete vrátiť pomocou čiernou kefou. Potrebuje maľovať oblasti, kde potrebujete odstrániť červenú farbu, menovite vlasy a pozadie. Je potrebné zostať na maske vrstvy. Ďalej:
vytvorte novú korekčnú vrstvu, ktorú možno nazvať "Úrovne"; Ak chcete odstrániť jas osoby, posuňte pravý posúvač na spodnom paneli nástrojov doľava.Zostáva, aby sa pomocou programu zmenila tvár Photoshopu. Na tento účel vytvorte novú vrstvu "Vyváženie farieb" a pridajte modrú farbu.
Obráťte vrstvu masku pomocoukombinácie Ctrl + I; s bielou kefkou urobím prvú dúhovku a potom ďalšie oko; vytvárajú novú korekčnú vrstvu a obraz zakrývajú; Obráťte masku a nakreslite pozadie kefy; odovzdáva textúru do obrazu vykonaním sekvencie príkazov "File" - "Place"; vyberte štruktúru z príslušného priečinka a roztiahnite ho po celej fotografii pomocou transformačného rámca; dvakrát kliknite na rám; pridajte masku na vrstvu a invertujte ju čierne; vezmite štetec bielej farby a nakreslite pozadie; vytvorte fotografiu všetkých vrstiev pomocou kombinácie Ctrl + Shift + Alt + E; aplikujte filter "Plast.Teraz viete, ako zmeniť farbu tváre v "Photoshop" alebo jej tvar, takže vaše fotografie a vaše blízke budú vždy chytiť.