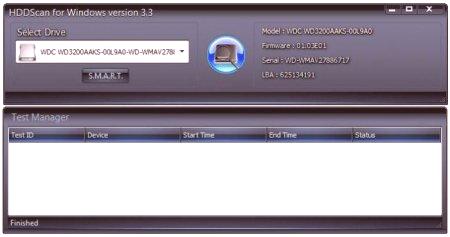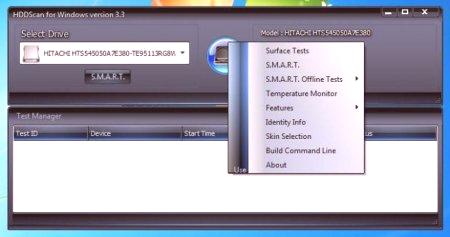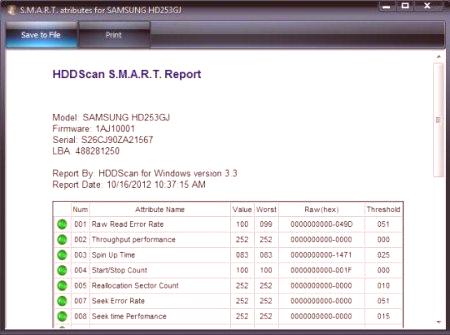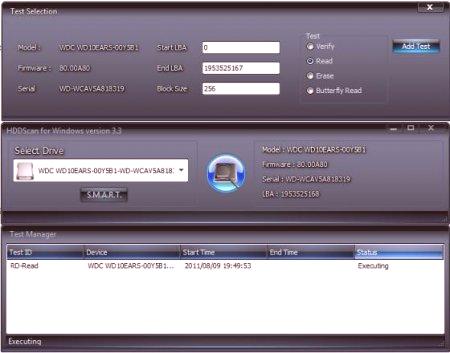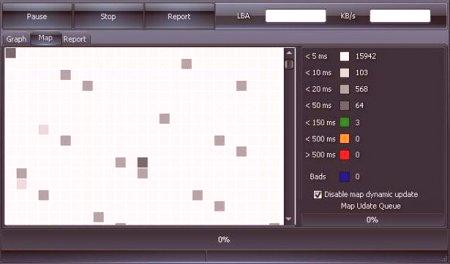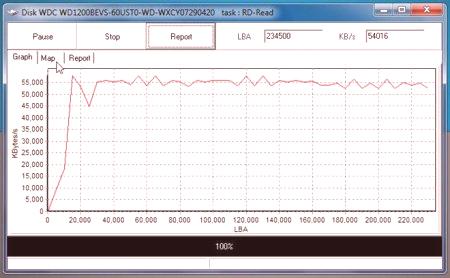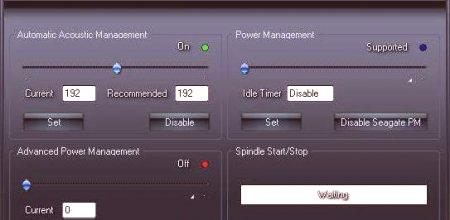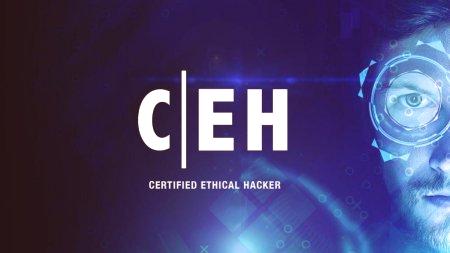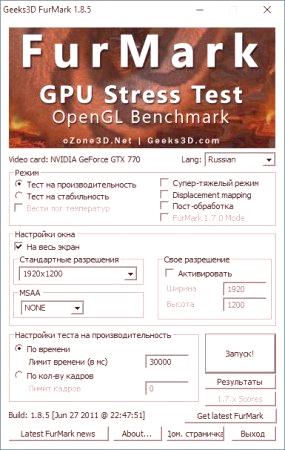Skúsení používatelia vedia, že testovanie pevného disku aj s plne automatizovanými programami je veľmi zložitá vec a bežné nástroje nie sú vhodné. V mnohých prípadoch sa odporúča používať programy vyššej úrovne na komplexnú kontrolu a hlásenie možných chýb a problémov. A priemerný používateľ nie vždy vie, ako s nimi zaobchádzať. Naučte sa používať HDDScan, jednu z najvýkonnejších aplikácií svojho druhu, čítajte ďalej.
Hlavné črty programu
Softvérový balík je absolútne zadarmo a má okrem bežného testovania pomerne širokú škálu nástrojov. A predtým, ako začneme uvažovať o tom, ako priamo používať kontrolu disku HDDScan, pozrite sa, aké funkcie tento softvér ponúka používateľom na všetkých úrovniach.
Medzi hlavné nárokované funkcie si zaslúžia nasledovné:
schopnosť testovať štandardy SATA, SCSI, IDE a FireWire; podpora testovania polí RAID; rýchle testovanie USB diskov; sledovanie a úprava niektorých parametrov programu; generovanie správ. HDDScan 3.3: Ako používať? Systémové požiadavky
Pokiaľ ide o systémové požiadavky, vyzerajú moderne dosť skromne. Pre správnu prevádzku programu v systémoch Windows verzie 2000 až 10 (s deklarovanou podporou pre Windows Server v minimálnej konfigurácii vyžaduje len procesor IntelRýchlosť hodín približne 15 GHz je 256 MB RAM.
Ako používať HDDScan 4.3: Prehľad rozhrania
Prvé zoznámenie s aplikáciou by malo začínať popisom rozhrania a prvkov, ktoré sú v ňom prítomné, na testovanie a riadenie programu. Okamžite si všimnite, že rozhranie je anglicky hovoriaci a momentálne nie je žiadny Russifier.
Keď už hovoríme o tom, ako používať program HDDScan, v počiatočnom štádiu stojí za to venovať pozornosť oblasti výberu disku, ktorý sa má študovať (Select Drive). V nej môže byť rozbaľovací zoznam, ak je v systéme niekoľko zariadení (určitý počet pevných diskov, pripojené jednotky USB). Ako je zrejmé, z tohto zoznamu je vybrané zariadenie, pre ktoré má byť test vybratý. Ale v samotnom zozname sa niektoré zariadenia, ktoré sú nainštalované v systéme, nemusia zobraziť. Toto je len preto, že program nie je určený na overenie alebo z nejakého dôvodu blokovaný prístup (čo je veľmi zriedkavé).
Druhá vec, ktorá zachytilo oko, je modré tlačidlo mierne doprava. Je zodpovedný za vyvolanie menu, ktoré predstavuje základné testy, odkazy na ďalšie riadiace parametre, spustenie programu prostredníctvom príkazového riadku, zmena témy návrhu rozhrania a informácie o programe.
Primárny test S. M. A. R. T.
Teraz priamo o tom, ako používať HDDScan. Hneď pod výberovým poľom požadovaného disku sa nachádza špeciálne tlačidlo S. M. A. R. R., ktorého kliknutie zodpovedá výzve testu toho istého mena v hlavnom menu.
Stlačením sa aktivujeproces čítania informácií z disku. Po naskenovaní vydala správu o stave. Ak niektoré parametre sú v poriadku, to ukazuje zelený kruh, inak hrozí žltý trojuholník s výkričníkom. Ale ani s touto úvodnej správy určiť, ktoré problémy sú prítomné.
Testovací povrch v rôznych režimoch
prísť na to, ako používať HDDScan, musíte mať zapnutý Javascript spustiť skúšobnú plochu (Surface test).
To bude vychovávať panel, kde vpravo sú štyri možnosti pre testovanie:
Overenie - Integrity čítanie prístroj zapne blok s minimálnym množstvom informácií pre jednotky s maximálnou hodnoty (ale bez prečítania ich obsah) uchováva všetky prijaté dáta vo vnútornej pamäti. pre čítanie - rovnako ako overovať, ale pri čítaní obsahu a dátové bloky do vyrovnávacej pamäte aplikácie. Erase - príprava dátových blokov a ich prenosu do jednotky pre záznam požadovaného sektor (prepisu užívateľských dát so vzdialenosťou). čítanie motýľ - režim, podobný čítať, ale párových jednotiek spracovania.Pre spustenie kontroly tlačidla zvolený režim stlačení sčítanie test (Pridať test), ktorý sa nachádza na pravej strane. Potom sa zobrazí okno úloh. Kliknite pravým tlačidlom myši na spustiteľný procese zvanom príkazy ponuky pozastaviť, zastaviť alebo odstrániť test. Poklepanie otvorí viac informácií o štátnej skúške.
Na mape môžete vidieť priebeh testu (podľa druhupodobá systému Windows defragmentácie systému Windows). Problémové bloky sú označené modrou farbou. O niečo nižšie je riadok, ktorý zakáže aktualizáciu mapy v reálnom čase. Vypnutie tejto možnosti je vhodné v počítačových systémoch so slabými procesormi. Karta Prehľady obsahuje informácie o neúspešných blokoch a tých položkách, ktoré boli prečítané nad 50 msec (resp. Nečitateľné bloky).
Graf grafu (Graf) zobrazuje závislosť rýchlosti čítania bloku na jeho adrese.
Testovanie S. M. A. R. T. offline
Hovoriť o tom, ako používať HDDScan, nemožno vôbec bypass a offline testy S. M. A. R. R. T., ktoré sú pomerne flexibilné nástroje. Tu sú tri možnosti skenovania:
Skrátka skontrolujte malú oblasť disku a hlavné uzly s detekciou potenciálne sa zrútených blokov (1-2 minúty). Rozšírená - rozšírená (plná) kontrola (od pol hodiny až niekoľko hodín, v závislosti od kapacity jednotky). Preprava - kompletná kontrola disku a protokolov, ktoré naznačujú nesprávnu prevádzku nosiča. Ovládanie teploty a riadenie dodatočných parametrov
Časť Monitorovanie teploty je bežným prostriedkom na zobrazenie aktuálneho režimu teploty s možnosťou sklopenia do systémovej lišty.
Spravujte ďalšie parametre v sekcii Funkcie. Tu sú niektoré z hlavných komponentov:
Automatická akustická správa - Riadenie hluku zmenou rýchlosti umiestnenia čítacej hlavy.
Rozšírené riadenie napájania - riadenie rýchlosti diskumožnosť úplného zastavenia v prípade dlhej absencie odvolaní. Správa napájania - určitý časový spínač na zastavenie otáčania so schopnosťou zaobchádzať s obdobiami nečinnosti a obnovou rotácie. Spidown /spinup je nástroj na povinné zastavenie rotácie alebo otáčania disku. Správa a identifikačné informácie
Napokon otázka, ako používať HDDScan, by sa mala uviesť vo výsledkoch testu. Po dokončení testov v ktoromkoľvek z režimov sa generuje špeciálne okno správy, ktoré možno vytlačiť na tlačiarni alebo uložiť do súboru. V hlavnej ponuke však v riadku Identify Info otvorí kompletný newsletter s údajmi o podporovaných parametroch ATA.
Záver
Toto sú hlavné smery pri testovaní akéhokoľvek podporovaného disku. Na prvý pohľad sa to môže zdať trochu komplikované. Treba však poznamenať, že tento program (a veľký) sú viac informatívne nástroj než niektoré neúspechy opravných prostriedkoch, aj keď, ak použijete režim mazania, prepísanie zlých blokov môže byť vykonané. Ale neskúseným používateľom aplikovať striktne neodporúča, pretože prepisovať informácie v nich je úplne odstránená nenávratne stratené, takže nemusí byť stratené iba užívateľské dáta, ale aj celý systém by bol úplne nepoužiteľný. Je vhodné použiť rovnaký nástroj, ak je pevný disk alebo pamäťové zariadenie USB nesprávne a potrebuje úplnú kontrolu.