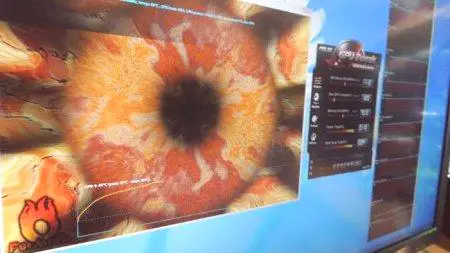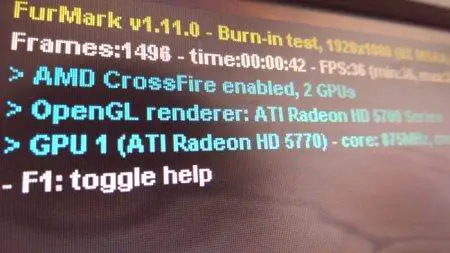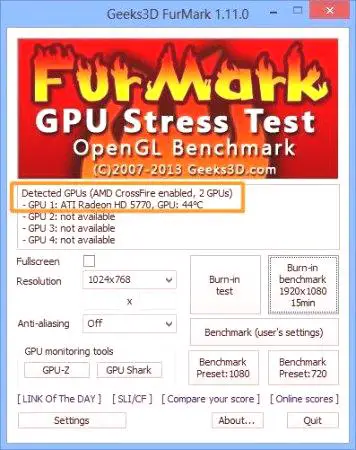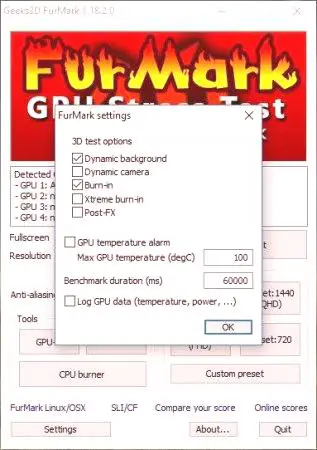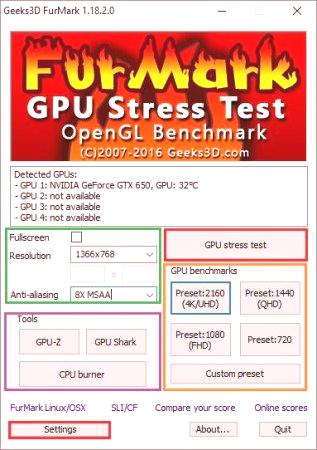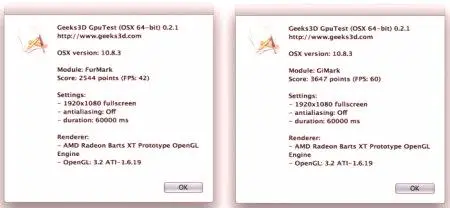Prehrávanie grafiky a videa v počítači, najmä pri používaní moderných 3D hier, je pravdepodobne jedným z najväčších kameňov súčasného počítačového sveta. A tu pred inštaláciou hry (zatiaľ nie je známe, ako sa bude správať v systéme), odporúčame skontrolovať, ako kompatibilná je vaša grafická karta so spustením programu. Za týmto účelom sa vytvorí špeciálny nástroj FurMark. Použitie tohto programu bude teraz preskúmané. Okamžite môžeme povedať, že tu nie je nič zvláštne. Musíte však dodržiavať niekoľko povinných podmienok a venovať pozornosť niektorým dôležitým nastaveniam.
Geeks3D FurMark: Ako používať? Úvod do základov testovania grafickej karty
Je pomerne veľa programov na otestovanie výkonu a výkonnosti dnešných grafických čipov. Jedným z nich je FurMark. Čo je tento program?
Predpokladá sa, že táto aplikácia je dosť vážnym nástrojom na vykonanie stresového testu grafického urýchľovača inštalovaného na prehriatie a výkon. To však nie je všetko, čo FurMark dokáže. Opis programu naznačuje, že tento nástroj je schopný viac než oficiálne deklarovať.
Kedy je použitie programu opodstatnené?
Po prvé, treba poznamenať, že tento nástroj umožňuje nielen poznať súčasné charakteristiky grafického urýchľovača.
Keď hovoríme o tom, ako používať FurMark 1170.0, stojí za zmienku, že program je položený veľmiveľa funkcií, ktoré sú akceptované pretaktovaním (pre tých, ktorí sa pokúšajú pretaktovať grafickú kartu alebo skôr grafický procesor).
Čo môže aplikácia robiť?
Samotný program je určený predovšetkým na testovanie v oblasti teplotného režimu. Ale je to tak, ako sa predpokladá a rovnako ako väčšina používateľov si myslí. V skutočnosti sa program môže aktívne používať aj na určenie, či jednotka napájania môže vydržať kritické záťaže pri spotrebe energie. A to nie je otázka kontroly stability grafického akcelerátora.
Pokiaľ ide o otázku, ako používať program FurMark, je veľmi dôležité zvážiť. Faktom je, že niekedy v procese testovania grafickej karty, ak má napájanie relatívne malú energiu, počítačový systém môže byť jednoducho odpojený.
Nebojte sa. Toto je normálne a indikuje iba to, že blok bude pravdepodobne musieť byť vymenený, pretože grafický akcelerátor jednoducho nemá dostatok napájania (napätie a prúd nezodpovedajú charakteristike spotreby energie grafického akcelerátora).
Prevziať a nainštalovať
Je vhodné zamerať sa na sťahovanie a inštaláciu programu. Program FurMark v ruštine je k dispozícii na internete. Ale je žiaduce navštíviť oficiálnu stránku vývojára a prevziať nainštalovať najnovšiu verziu.
Problém je v tom, že samotný program má aktualizačnú službu, takže každá nová úprava obsahuje niekoľko opráv,doplnkov a zmien algoritmov stresového testovania.
sady Kryt
Zatiaľ nie je vplyv na otázku, ako použiteľný program FurMark, treba tiež poznamenať, že v ustanovujúcom sadu integrovaných nástrojov, ako veľký GPU-Z, GPU žraloka a GPU horáka. Posledne menované, mimochodom, mnoho užívateľov a odborníkov v oblasti testovania a pretaktovanie grafických akcelerátorov tendenciu zavolať nejakú "varná kanvica", ktorý umožňuje, aby grafická karta zahriať a dosiahnuť teplotu okolo 100 stupňov Celzia, a dokonca aj vyššie.
Furmark test: ako používať? Prvé spustenie a oboznámenie sa s rozhraním
Teraz priamo o vykonaní testov. Po prvom spustení je veľmi dôležité naučiť sa rozhranie. Napriek všetkej jednoduchosti (program obsahuje iba jedno okno), existuje veľa ovládacích prvkov.
Po prvé, mali by ste venovať pozornosť oblastiam automatického definovania grafického akcelerátora a rozlíšenia obrazovky. Zvláštna pozornosť si zaslúži tlačidlá na volanie vyššie uvedených vstavaných nástrojov, rovnako ako tlačidlá (prednastavené nastavenia), ktoré môžu testovať v rôznych režimoch. Predpokladá sa, že hlavná skúška sa nastaví vo všetkých nastaveniach, v režime testu Burn-in, ktorý je druhom režimu záznamu.
Počiatočné nastavenia
Teraz o tom, ako pracovať s FurMark. Počiatočná fáza spočíva v vytvorení regulačného teplotného režimu, tj nastavenia kritickej hodnoty teploty vykurovania. V tomto bode program vydá varovanie.
Samozrejme, ako obvykle dosiahne prahovú hodnotu 100 stupňov, je prakticky nemožné, ale konfigurovateľný alarm vystavenie (alarm teplota GPU) stanoviť najlepšie hodnoty menšie ako 80 ° (s niektorými odporúčaniami - nie viac ako 90).
Požadované podmienky testovania
Takže používateľ spustil aplikáciu FurMark. Ako používať program? Jednoducho. Väčšina odborníkov odporúča okamžite bežať GPU-Z a GPU Shark súčasne s monitorovaním kritických teplôt v reálnom čase. Ak chcete, môžete nainštalovať testovací režim na celú obrazovku (čo je mimochodom najlepšia možnosť). V oblasti tesne pod preferovaným časom skúšky, vyjadrená v milisekundách (ale prílišná dĺžka by nemala zapojiť). Optimálny prah je 60 000 ms. Nastavte testovacie pole teploty je možné pridať kartu snímača GPU-Z alebo priamo z hlavných nastavení aplikácie. Ale ak v čase nečinnosti teploty grafický systém je asi 70-90 stupňov, spustiť záťažový test sa neodporúča v žiadnom prípade. Ak chcete zaznamenať protokol vygenerovaných testov, musíte zaškrtnúť políčko v špeciálnom poli.
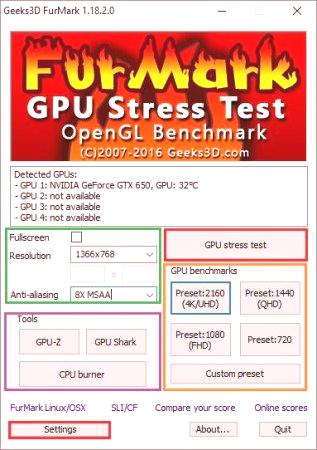
Ako ďalšie nástroje, tak povediac, pre ľahkú kontrolu možno nastaviť filter vyhladzovanie (anti-alias), ktorý by mal určiť hodnotu «8x MSAA» (niekedy aj 4x, ak to podporuje čipu). Nezabudnite, že ak je alarm nastavený na dosiahnutie kritických teplôt, program neprestane testovať. Len to rozdáhlási, že číslo dosiahlo, a ak teplota prekročí rýchlosť 100 stupňov - ďalšia kontrola všeobecne odporúča zastaviť alebo držať ho na vlastné nebezpečenstvo, inak nikto nemôže zaručiť, že grafická karta jednoducho nedostal nadol (po takejto prehriatí ju bude možné ho vyhodiť).
Spustite test
Teraz, v skutočnosti, testy ponúkané aplikácie FurMark. Ako ich používať? Nie je nič jednoduchšie ako používať tlačidlá umiestnené na pravej strane hlavného okna. Testovanie sa dá vykonať aj v režime 4k s maximálnym rozlíšením obrazovky. Ak chcete spustiť kontrolu, jednoducho vyberte požadovaný režim a stlačte tlačidlo Go. Buďte však ostražití! Nadmerné zaťaženie, ktoré možno nastaviť v užívateľskom nastavení môže viesť iba k tomu, že procesor grafický akcelerátor len horieť. Preto je lepšie uprednostňovať testy, ktoré sú prezentované v samotnom programe. Tiež nemajú zapojiť v čase testovania, ak nechcete zobraziť adaptér jednoducho "off". Mimochodom, ak spustíte nástroj GPU-Z a GPU žralok môžete sledovať nielen teplotu a rýchlosť ventilátora a chladenie (chladiča) podľa typu, ako je tomu v známom aplikácii SpeedFan. Samozrejme, nemôžu ovplyvňovať svoju prácu, monitorovanie sa však môže vykonať.
Správa denník a niekoľko tipov na vodivých skúšok
Tento program FurMark. Použitie je už trochu jasné. Teraz už pár slov o správach.
Po dokončeníniektoré z vybraných testov (vrátane užívateľom definovaných), program vytvorí špeciálnu správu, ktorá bude obsahovať zoznam všetkých nainštalovaných a použitých parametrov zodpovedajúcich každému typu overovania. Ale v procese testovania bude používateľ schopný v reálnom čase sledovať harmonogram nárastu teploty (samotný rast, pretože zmena teploty sa bude vykonávať na rastúcom základe). A vo všeobecnosti sa pri vykonávaní kontroly neodporúča odklon od terminálu počítača. Po dosiahnutí extrémnych prahových hodnôt je najlepšie zastaviť test naraz, aspoň kvôli vyššie uvedenému (prehriatie procesora grafického adaptéra).
Záver
Na záver možno konštatovať, že táto pomôcka, aj keď je pomerne ľahko použiteľná, má napriek tomu niektoré vlastnosti, ktoré nie sú k dispozícii pre určité štandardné programy. Okrem toho program kombinuje sám o sebe a tri aplikácie, ktoré boli naraz vydávané vo forme samostatných aplikácií. Poznamenávame, že samotný program nemožno považovať len za prostriedok na pretaktovanie grafického procesora a najmä ako nástroj na optimalizáciu pridelených grafiky pamäťových kariet. Toto je len prostriedok kontroly s použitím stresovej skúšky na udržiavanie akcelerátora pri maximálnych možných teplotách, a to nie viac. Ale obdivovanie používania tohto programu tiež nestojí za to. Jeden alebo dvakrát to môžete skontrolovať. Program sa však neodporúča používať, pretože takéto množstvo grafických kariet jednoducho nebude schopné vydržať.Nakoniec, koľko má zmysel používať tento nástroj pre vstavané video čipy? Zdá sa, že viac či menej rozumné dodumayetsya používateľ nainštalovať moderné hry nie sú určené pre tento systém. V najjednoduchšom prípade sa hra práve nespustí. A testovanie grafického akcelerátora v tomto prípade je úplne nevhodné. Okrem integrovanej grafickej týchto záťažových testov teploty dosiahnutí hranice 100 stupňov a vyššie nie sú počítané. A už o tom už veľa hovorí. Zostáva dodať, že tento program je určite užitočné, a tiež jeden z najmodernejších vo svojom odbore. Ale testy na stresové zaťaženie sa objaví jasne prevyšovali ich nastavenia (a to aj v súčasnej podobe). A ak si vziať do úvahy, že neskúsený užívateľ môže nastaviť nasledujúce špičkové hodnoty pre všetky metriky, ktoré sú mapované jednoducho neprežije, potom použite tento softvérový nástroj, jasne vyplýva múdro. Ale Overclockers - ľudia sú nepredvídateľné, a tak sa snaží vysvetliť niečo vtovkmachyty alebo - vo väčšine prípadov je to úplne zbytočné. Avšak medzi nimi existujú triezvy ľudia. Začiatočník nick tento program, aspoň bez znalosti testovania a pretaktovanie grafických kariet, lepšie priblížiť, a ak to je možné použiť "rakovina" taká škoda, že to bude hodiť len do koša. A to nie je nastolila otázku, čo môže ísť dole a nainštalované niektoré ďalšie komponenty na základnej doske (to je v skutočnosti v procese kontrolyMôže sa tiež zahrievať v dôsledku základných zákonov fyziky prenosu tepla).