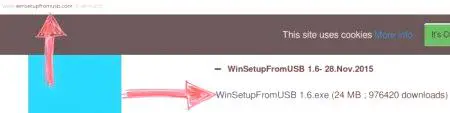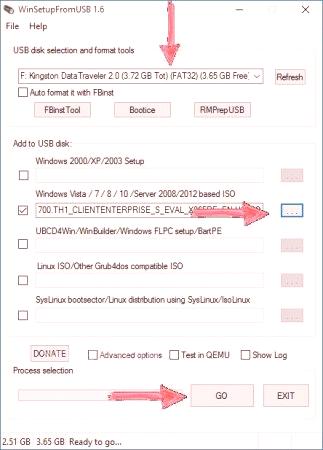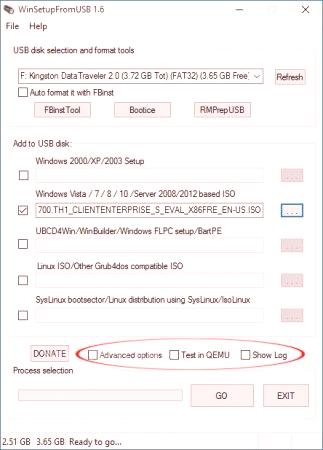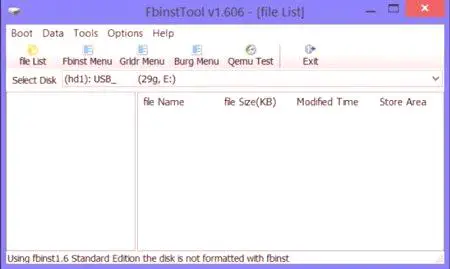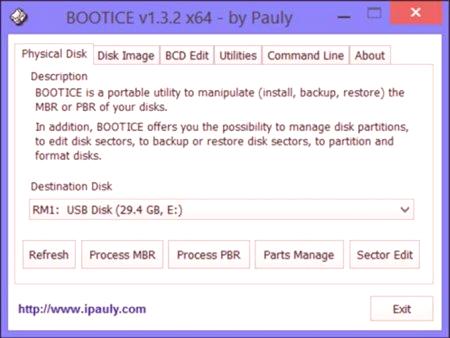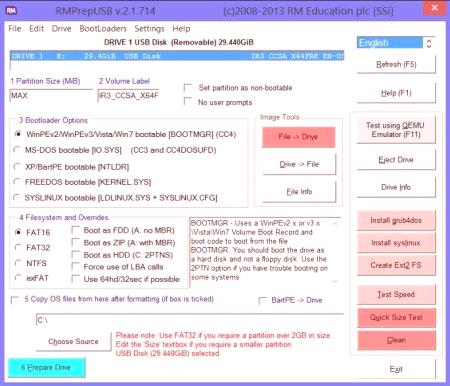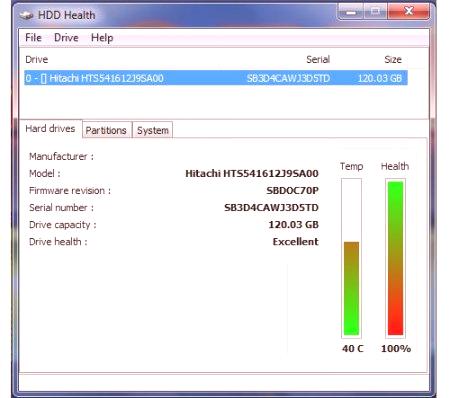Každý vie, že existuje možnosť preinštalovania operačného systému alebo jeho nahradenie inou distribúciou. Ale mnohí nevedia, ako to urobiť. A to sa deje pomocou zavádzacieho flash disku. Článok bude hovoriť o WinSetupFromUSB: ako ho používať a aké funkcie vlastní. Tento program nám pomôže vytvoriť tú istú zavádzajúcu jednotku flash, ktorá by sa potom mala použiť na inštaláciu nového operačného systému.
Kde prevziať program
Predtým, než sa o WinSetupFromUSB dozviete, ako ho používať, stojí za to hovoriť o tom, kde si tento program stiahnuť. Koniec koncov, so všetkými vedomosťami o správnom načítaní aplikácií z internetu, užívateľ často umožňuje hrubé chyby. Teraz budeme chápať, ako presne a kde stiahnuť program. Vyplnením žiadosti o vyhľadávanie pre tento program do vyhľadávacieho nástroja budete mať možnosť vybrať si veľa odkazov, kde si ho môžete prevziať do počítača, ale to neznamená, že to musíte urobiť z prvého najlepšieho zdroja. Po prvé, s najväčšou pravdepodobnosťou na takom mieste sa stratíte, ktoré tlačidlo Download download. Pred stiahnutím WinSetupFromUSB si môžete stiahnuť množstvo zbytočných programov. Po druhé, samotný program môže mať nejaký škodlivý softvér a s ním bude nainštalovať veľa zbytočných.
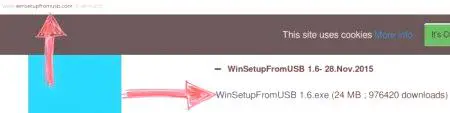
Ak chcete zabrániť tomu, aby sa to stalo, odporúčame vám sťahovať z oficiálnej stránky vývojára - www.winsetupfromusb.com/download. V súčasnej dobe je najnovšia verzia WinSetupFromUSB 1.6od 28112015. To je to, čo zvážime.
Inštalácia a spustenie
V rozhovore o WinSetupFromUSB (ako používať program), musíme vám povedať, ako ho nainštalovať. Faktom je, že tento proces je trochu odlišný od bežnejšieho používania inštalatéra. Teraz sa pozrime bližšie. Po prevzatí súboru z oficiálneho webu si stiahnete do počítača archív obsahujúci programové súbory. Po spustení sa objaví okno, v ktorom môžete vybrať priečinok na rozbalenie, spustenie procesu alebo zrušenie všetkých akcií. Všetko tu je jednoduché. V riadku Extrahovať do riadku zadajte cestu k nahrávaniu súboru. Môžete použiť tlačidlo "", ktoré je napravo, aby sa zabránilo ručnému písaniu.
Po vybratí priečinka môžete bezpečne kliknúť na tlačidlo Extract. Potom začne proces vybalenia. Netrvá dlho. Potom prejdením do určeného priečinka musíte nájsť nový, s názvom WinSetupFromUSB-1-6. Prihláste sa k nej. Program WinSetupFromUSB sa spustí otvorením jedného zo súborov pripojených k tejto zložke. Ak máte 64-bit, potom spustite ten, ktorý po názve tohto obrázku, ak máte 32-bit, potom bez označenia.
Vytvorenie zavádzacej jednotky Flash
Už sme vysvetlili, kde si stiahnete program a ako ho nainštalovať. Pokračovaním v diskusii o programe WinSetupFromUSB sa práve teraz poskytnú pokyny na vytvorenie zavádzacej jednotky Flash. Ak chcete začať, musíte mať na dosah ruky iba dve veci - to je samotná karta flash a obrázok prevzatého operačného systému z internetu. Uistite sa, že rozšírenie je ISO. Ak máte jeden, potom budememôžeme pokračovať.
Najprv pripojte kartu flash k počítaču. V okne programu vyberte jeho názov. V prípade, že jednotka flash nie je nájdená, skúste obnoviť informácie stlačením tlačidla Obnoviť. Teraz musíte definovať operačný systém, ktorý sa zapíše na túto flash disk. Za týmto účelom začiarknite políčko vedľa príslušnej verzie distribúcie a kliknite na tlačidlo "", aby ste určili cestu k prevzatému obrazu ISO. Zostáva iba stlačiť tlačidlo GO, takže začne sa spúšťať spúšťanie WinSetupFromUSB.Ako napáliť flash disk, našli sme to, teraz sa obráťme na špeciálnu funkciu, ktorú poskytuje tento program.
Vytvorenie multi-boot flash disku
Pokračujeme hovoriť o WinSetupFromUSB. Ako používať tento program, už viete, ale chcem hovoriť o niektorých jeho funkciách a funkciách. Začnime tým, že vytvoríme flash disk s viacerými bootmi. Popisujeme samotný proces a povedzte nám, čo to predstavuje. Ako ste si možno všimli, v poli Pridať do USB disku je niekoľko možností, ktoré môžete dať, resp. Vybrať niekoľko obrázkov operačného systému. Táto funkcia je plne funkčná a zahŕňa vytvorenie flash disku s viacerými bootmi. Po nahrávaní pri inštalácii OS Android, s ktorou OS budete pracovať v budúcnosti.
Práca s rôznymi distribúciami
Tiež by som chcela povedať o výbere položiek ponuky. Existuje päť možností. Teraz poďme hovoriť o každom z nich zvlášť.
Nastavenie systému Windows 2000 /XP /2003. Systém Windows WinSetupFromUSB je možné vypáliť z verzie 2000. namusíte zadať priečinok, v ktorom sa nachádza samotná distribúcia systému Windows. Ale pretože najčastejšie na internete bol len schopný nájsť ISO obraz systému, potom môžete použiť nejaký trik. Použite nástroje Daemon Tools na pripojenie obrázka a zadanie jeho písmena. Alebo pomocou archivéra extrahujte všetky súbory z ISO obrazu. Windows Vista /7/8/10 /Server 2008/2012 založený na ISO. Všetko tu je jednoduché. Táto položka by sa mala vybrať, ak chcete napáliť jednu z uvedených verzií systému Windows. Za týmto účelom zadajte cestu k prevzatému obrazu ISO jednej z distribúcií. UBCD4Win /WinBuilder /Windows FLPC /Bart PE. Táto položka je určená pre zavádzacie disky založené na WinPE. V tomto prípade budete musieť zadať cestu do priečinka, kde sa nachádza priečinok pod názvom I386. LinuxISO /Iné Grub4dos kompatibilné s ISO. Táto položka sa vyžaduje, ak chcete nainštalovať distribúcie Linuxu. Okrem toho ho môžete vybrať tak, že môžete nahrávať niekoľko programov podľa typu Kaspersky Rescue Disk, RBCD, Hiren's Boot. Ak chcete spustiť nahrávanie, musíte zadať cestu k súboru ISO. Distribúcia SysLinux bootsector /Linux pomocou SysLinux /IsoLinux. Je tiež potrebná pre distribúcie Linuxu, ale pre tie, ktoré sú nainštalované pomocou bootloaderu syslinux. Ak chcete spustiť nahrávanie, musíte zadať cestu k priečinku, v ktorom je priečinok pomenovaný SYSLINUX.Keď narazíte na všetky komponenty v tejto kategórii, môžete bezpečne vybrať distribúcie a začať ich nahrávať na flash disk.
Rozšírené možnosti
Možno ste si tiež všimli tri možnosti, ktoré sú o niečo nižšie: Rozšírené možnosti, Test v QEMU a Zobraziť protokol. Hovoríme o nich trochu podrobnejšie.
Rozšírené možnosti. Najväčšou možnosťou. Spodný riadokje potrebné vykonať určité úpravy procesu nahrávania na flash disku. Zaškrtnutím políčka vedľa neho sa zobrazí okno, v ktorom je možné zaznamenať niekoľko vykonaných opráv. Takže názvy vlastných ponúk pre systém Vista /7/8 /Server Source umožnia, aby všetky mená položiek ponuky OS boli štandardné. A pripravte Windows 2000 /XP /2003 na inštaláciu na USB, ako by ste sa mali pripraviť na nahrávanie vybraných distribúcií. Test v QEMU. Všetko tu je jednoduché. Po začiarknutí tejto položky po dokončení jednotky flash program skontroluje chyby. Zobraziť denník. Je to ešte jednoduchšie. Zobrazí sa okno, v ktorom budú všetky vaše akcie v programe označené po otvorení.Ako vidíte, tieto tri možnosti sa môžu ukázať ako veľmi užitočné, takže ich nepozerajte a nepoužívajte.
Proces formátovania USB flash diskov
Teraz poďme hovoriť o tom, ako formátovať flash disk v programe WinSetupFromUSB. Pokyn je priložený.
V okne programu kliknite na stĺpec nástrojov výberu a formátovania disku USB, kliknite na tlačidlo nástroja FBinst. V okne kliknite na kartu Boot v hornom paneli. V ponuke vyberte voľbu Formát. Teraz, v okne, začiarknite za zipsom a silou. Potom kliknite na tlačidlo Formát. Ako vidíte, zobrazí sa súbor s názvom PartitionTable.pt. Musíte zadať priečinok programu do priečinka Explorer a prejsť do priečinka so súbormi. Nájdite tam súbor grub4dos. Pomocou myši ho presuňte do okna programu, kde sa nachádza PartitionTable.pt. Teraz stlačte tlačidlo Fbinst Menu na hornom paneli. Mali by ste vidieť tri riadky: 1. - "predvolené 0", druhé "časový limit 0" a tretie "menu F1 grldr" grldr "". Ak nie, vložte ich ručne. Stlačte klávesy Ctrl + S nauložte zmeny.To je všetko, teraz viete, ako formátovať USB flash disk pomocou WinSetupFromUSB.
Proces prevodu formátu
Teraz budeme rozumieť, ako konverziu formátu flash disku na MBR. Táto operácia by sa mala zaobchádzať v prípade, keď je flash disk veľmi starý. Faktom je, že v tomto prípade bude jeho formát GPT, čo spôsobí konflikty pri inštalácii operačného systému.
Ak chcete dokončiť konverziu, musíte kliknúť na tlačidlo Bootice vedľa nástroja FBinst. Kliknutím sa otvorí okno. Musí ísť na kartu Fyzický disk. Na ňom by ste mali vidieť niekoľko tlačidiel, medzi ktorými by mal byť proces MBR. Mimochodom, ak vaša flash disk už má tento formát, nebude zvýraznený. Ako ľahko uhádnuť, ak chcete premeniť flash disk na MBR, musíte kliknúť na toto tlačidlo. V okne vyberte požadovaný typ MBR a kliknite na tlačidlo Aktuálny typ MBR. Všetka jednotka flash sa zmenila.
Program RMPrepUSB
Môžete zistiť tlačidlo RMPrep USB vedľa predchádzajúcich dvoch tlačidiel. Ak sa zaujímate, prečo je to potrebné, nájdete nižšie v texte. Ale zoznam jeho funkcií je taký veľký, že vysvetlenie každého z nich bude neslýchané časom, takže sa nebudeme prebúdzať v troškách.
Kliknutím na tlačidlo sa otvorí okno. Upozorňujeme, že celý program je iba ruský. Ak nie, môžete ho zmeniť v pravom hornom rohu. Tento program obsahuje nasledujúce nástroje:
obnovenie vymazaných údajov z jednotky flash;
zmena alebo vytvorenie nového súborového systému (môžete si vybrať všetky známe systémy súborov, ktoré existujú v súčasnosti); rozarhivatsya súbory priamo na flash disk; vytváranie obrazov ISO; testovanie; vymazanie karty flash; kopírovanie systémových súborov.A to je ďaleko od celého zoznamu tohto nástroja, takže ak ste skúsený používateľ, potom si iste prečítajte.
Kde získať ruskú verziu
Uvažovali sme prakticky o všetkých funkciách programu, teraz poďme trochu a hovoríme o Russification WinSetupFromUSB. Ruská verzia neexistuje. To by malo byť uvedené okamžite, pretože je to tak. Samozrejme, môžete nájsť stránky na internete, ktoré hovoria opakom, ale s najväčšou pravdepodobnosťou je to kačica a stiahnutím takého programu si stiahnete vírus do svojho počítača. Najmä na samom začiatku článku sa hovorilo, že program by mal byť stiahnutý z oficiálnych webových stránok vývojára, a ako vidíte, táto stránka v angličtine a na ruštine nemôže byť premenená. Preto budú všetky verzie programu tiež v angličtine. Zadaním do vyhľadávacieho nástroja: WinSetupFromUSB RUS neverte stránky, ktoré vám ponúkajú program na stiahnutie v ruštine alebo používajte rusifier. Vo všeobecnosti to nie je nič. Koniec koncov, v tomto článku sú opísané všetky procesy tohto programu. Jednoducho ich vediete, môžete napísať bootovací flash disk. A postupom času si svoje zručnosti zdokonaľujete tak, že vy a inštrukcie nebudú potrebné.