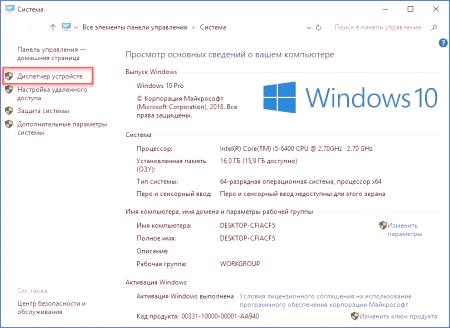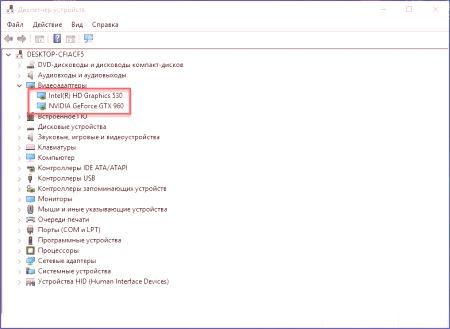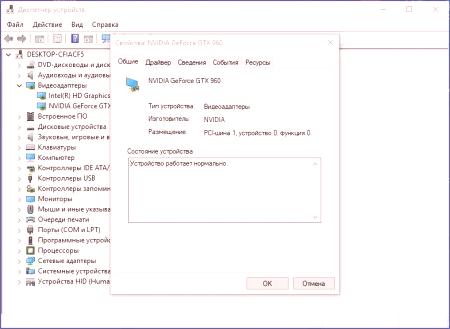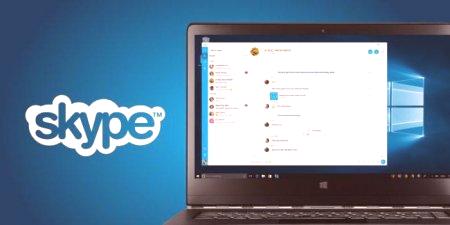Dobre známy vývojár grafických urýchľovačov a Nvidia pravidelne uvoľňuje nové generácie grafických kariet. Doslova každý rok sa prezentujú prezentácie, v ktorých predstavitelia spoločnosti hovoria o novinkách. 9 radu 10 a teraz 20 sérií - ako ich vyriešiť, ak nemáte tento segment? Tento článok popisuje, ako nájsť produktovú radu Nvidia, ktorá je nainštalovaná v počítači.
Správca zariadení
Prvá a najjednoduchšia možností k dispozícii, a špecifické modelové rady grafických kariet - štandard prostriedky operačného systému. K tomu budete potrebovať známou aplikácií na "Správca zariadení v systéme Windows 10. Otvorte to takto:
napísať meno do vyhľadávacieho poľa na paneli úloh /menu" Štart "(v závislosti od verzie systému Windows)(4 ) zadania vlastnosti počítača, a potom sa v ľavej časti okna, vyberte "Správca zariadení", ,
otvorenie "Run" pomocou klávesovej skratky Win + R a zadať príkaz devmgmt.msc.Spustí sa program, ktorý vám pomôže naučiť produktové rady Nvidia. Pozrite si časť "Video adaptéry". Ak je otvorený, adresár sa všetky grafiky (interné alebo externé), ktoré sú v súčasnej dobe pripojený k počítaču. To platí aj pre stacionárne počítače a prenosné zariadenia v systéme Windows.
Tu si môžete prezrieť celý názov grafickej karty: Firma, seriály, špecifický model. Napríklad screenshot ukazuje grafickej karty Nvidia GeForce 9, a model - GTX 960. Ak je váš centrálnyProcesor má zabudované grafické jadro (napríklad grafickú kartu Intel HD), zobrazí sa aj v sekcii Video Adapters. Ale tento bod nemá nič spoločné s grafickou kartou Nvidia a nefunguje samostatne.
Softvér tretej strany
Ak sledujete technický stav počítača, môžete použiť softvér tretích strán, napríklad pomôcku GPU-Z. Môžete ho stiahnuť úplne zadarmo a bežať bez inštalácie. Karta Grafická karta zobrazí všetky potrebné informácie o grafickej karte. Séria a model sa zobrazia v paneli s názvami.
Tieto informácie možno získať aj z iných programov určených na zber informácií o systéme. Napríklad jedným z najpopulárnejších nástrojov pre tieto účely je AIDA.
Úradný nástroj
Zistite produktovú radu Nvidia a pomocou firmvéru. Okrem informácií na inštalovanej grafickej karte program nezávisle monitoruje aktualizácie ovládačov a optimalizuje nainštalované hry na základe výkonu grafického akcelerátora. Stiahnite si GeForce Experience na oficiálnej webovej stránke spolu s balíkom ovládačov. Nainštalujte nástroj a spustite ho. Pri prvom spustení program stiahne požadované aktualizácie a od vášho účtu budete potrebovať autorizáciu. Môžete použiť účet Google. Otvorte sekciu nastavení kliknutím na ikonu ozubeného kolieska (ktorá sa nachádza v blízkosti prezývky vášho účtu). Dávajte pozor na blok "Môj systém": tu sú stručné informácie o grafickom adaptéri, ovládačoch centrálnych procesorov,množstvo pamäte RAM a monitor. Tento článok popisuje, ako zistiť produktovú sériu Nvidia. Príručka obsahuje štandardné metódy a metódy tretích strán, ako aj oficiálnu softvérovú firmu. GeForce Experience neustále monitoruje aktualizácie a automaticky ich nainštaluje.