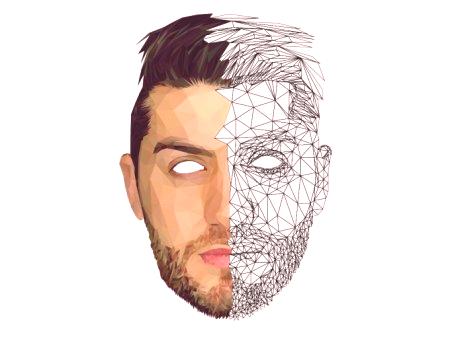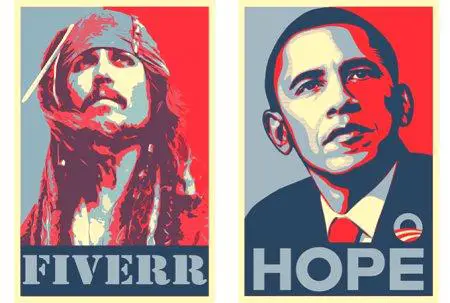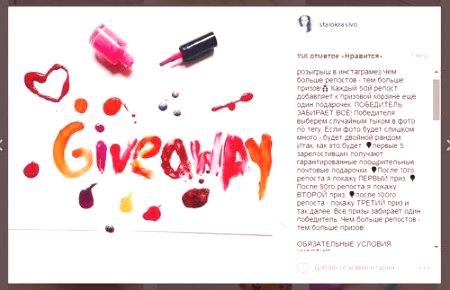Polygonálna grafika - špeciálny druh grafiky, ktorý sa vytvára pomocou plochých polygónov. Viacúrovňam sa dáva súbor bodov pozostávajúci z prerušovaných čiar a polygónov. Najjednoduchšou voľbou je trojuholníkový polygón. S jeho pomocou najčastejšie čerpajú polygonálne portréty v rôznych programoch. Vytvorenie obrazu z trojuholníkov sa nazýva triangulácia.
Programy pre trianguláciu obrazu
Táto technológia sa už dlho objavuje a bola použitá na vytvorenie prvých videohier s 3D efektom. Ale teraz mnohogónová grafika prežíva druhé narodenie a opäť sa stáva obľúbenou u dizajnérov a fotografov. Často sa používajú polygóny na spracovanie fotografií. Ale keďže triangulačný proces je dosť namáhavý, boli vytvorené špeciálne programy pre polygonálne portréty, ktoré urýchľujú spracovanie obrazu. Často dizajnéri používajú na tento účel dva produkty z aplikácií Adobe Photoshop a Illustrator.

Použitie polygónov vo Photoshope
Uvažujme o jednom z najrýchlejších spôsobov, ako vytvoriť polygonový portrét vo Photoshope - bez použitia špeciálnych pluginov. Najprv pripravte fotografiu a spracujte ju špeciálnymi nástrojmi:
Otvorte program a vytvorte nový súbor A4 s rozlíšením 300 pixelov. Potiahnite fotografiu a zmenšte ju na veľkosť nového súboru, podržte stlačené tlačidlo Shift, aby nedošlo k deformácii pomeru strán.na paneli nástrojov výberom "Polygonálna laso" rozlíšiť ľudský tvár na obvode. Nemusíte sa snažiť robiť všetko perfektne od prvého dňa, pretože v ďalších fázach opravíme náčrt. Použitie klávesovej skratky Ctrl + J, duplicitné obrys nové vrstvy a zakázať viditeľnosť na dne. V prípade, že osvetlenie na fotografii nie je príliš vysoká kvalita, aby sa trojrozmerné obrazy zvyšuje kontrast pomocou funkcie "krivky". Tlmenie farieb a tieňov. Prvý kópiu vrstvy a vypnúť viditeľnosť dna a vyberte osvetlenie prístrojovej dosky, označte políčko s radom "Highlights" a nastaviť expozíciu - 10%. Nastavte kefu a upravte tvár modelu. Pokúste sa niekoľko krát držať nástroj na rovnakom mieste - môže to spôsobiť veľmi silné svetlo. Pomocou nástroja Eclipse nakreslite tieň. V nastaveniach nastavíme rozsah "Shadow" a expozícia - 10%. Opravuje nevýhody osvetlenia pomocou nástroja Stamp. Vytvorte inú kópiu vrstvy a pridajte farbu pomocou nástroja Brush. Vystavujeme nepriehľadnosť až 15% a na strane zdroja svetla pridáme niektoré žlté škvrny a modrá na strane tieňa. Zmeňte režim prelínanie vrstvy na "Soft Light" a dáme malú bodku farebných záplat dať obrázok o väčší objem. Stlačením klávesu Alt a kliknutím na riadok oddielu medzi vrstvami vytvoríte maskovací masku na maskovanie farieb. má tri vrstvy, ktoré pridávajú farby a osvetlenie, a pomocou kombinácie klávesov Ctrl + Alt + E, klonyruem svoj obsah na jednej vrstve. Vypnite viditeľnosť spodných vrstiev. Len v prípade, že si môžete vytvoriť kópiu vrstvy pretiahnutím dole úderov Alt. Konfigurácia siete
Teraz prejsť priamo k vytvoreniu polygonálne portrétu v "Photoshopu". Najprv sme vytvorili mriežku. Zapnite jeho viditeľnosť stlačením klávesov Ctrl + H. Vyberte menu "Edit", potom - "Nastavenia" a "vedenie". V možnostiach zvoľte štýl mriežky - "body", vzdialenosť medzi nimi - 10 pixelov zmení farbu na svetlo šedou. Sa teraz viažu k sieti, prejdite do ponuky "Zobraziť", potom - "kotvu" a zvoľte položku "Grid linky". Teraz, s použitím polygonálnou laso "kurzor sám bude" držať "do siete, ktorý uľahčuje vytváranie skládok.
Vytvorenie portrét polygónov
sa začne čerpať mnohouholníkov - nastavené hodnoty, potom ďalšie a uzatvára slučku poklepaním na treťom mieste. Vytvorili sme trojuholník. Prejdite na kartu "Filter", vyberte položku "rozostrenie" a nastaviť na hodnotu "High". Teraz, vytvoriť portrét polygonálne možno použiť špeciálnu kombináciu klávesov, ktorá sa vzťahuje na posledný filter použitý - Ctrl + F. Budeme aj naďalej spracovávať všetky obrazy rovnakým spôsobom vytvorením trojuholníky rôznych veľkostí. Snažíme sa vytvoriť polygóny vo forme, opakujúce prirodzené ohyby. Potom upravte obrys aodstráňte nepotrebné detaily nášho polygónneho portrétu, zvýraznite ho jednoduchým lasom a stlačte klávesy Ctrl + Shift + Alt pre inverzie zdvihu. Zostáva iba stlačením klávesu Odstrániť, aby ste odstránili nepotrebné detaily.
Viacúrovňový portrét aplikácie Illustrator
Illustrator a Photoshop sú určené na rôzne účely, takže proces spracovania obrázkov v nich je iný. Na začiatku, v oboch prípadoch, vytvoríme nový dokument a pretiahneme jeho obrázok. Potom v "Illustrator" musíte uzamknúť vrstvu s fotografiou tak, aby sa nezmenila. Vytvárame polygóny pomocou nástroja "Line Segment". Hrúbka obrysu môže byť zmenená, dosť bude 4 pixely. Najprv sme obrys obrys objektu, a potom začať prideliť oblasti s odrazmi a tieňmi. Môžete začať kresliť z mnohouholníkov - potom ich ľahko rozdeliť na trojuholníky, ktoré spájajú vrcholy s čiarami. Takže vytvoríme mriežku zo skládok v celom obraze.
Vycentrovanie bodov pretínajúcich sa
Je dôležité, aby sa línie zjednotili v jednom bode a všetky polygóny boli rozdelené na trojuholníky. Pre ľahšiu prácu zapíšeme všetky ďalšie akcie. V ponuke Okno vyberte "Prevádzka", vytvorte novú operáciu a kliknite na tlačidlo "Nahrať". V ďalšej fáze je stredový bod:
Pomocou nástroja "Čiastočný výber" vyberieme určitý priesečník čiar. Voľby nastavenia zvoľte "Zarovnať vybratú oblasť". Klikneme na tlačidlo "Horizontálne zarovnanie" a"Vertikálne zarovnanie".Zastavte nahrávanie.
Táto operácia sa musí opakovať na všetkých miestach s chybami v konštrukcii. Ak chcete vyhľadať chyby, stlačte klávesy Ctrl + Y a prejdite cez mriežku a vyhľadajte problémové oblasti. Potom vyberte všetky obrázky a prejdite do ponuky "Spracovanie obrysov" a stlačte položku "Separácia". Znova vyplňte obrys a zmena jeho hrúbky o 2 pixely. Posledným krokom je vyplniť obrys. Použite klávesovú skratku pre nástroj - Y a písmeno I pre nástroj na kapátko. Striedaním týchto nástrojov vyplňte trojuholníky farbou. Teraz je polygonový portrét pripravený.