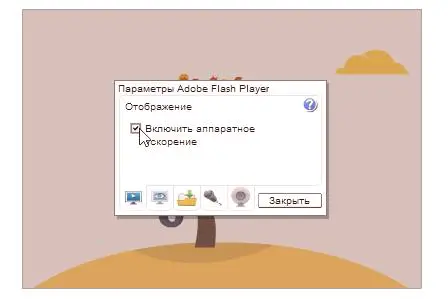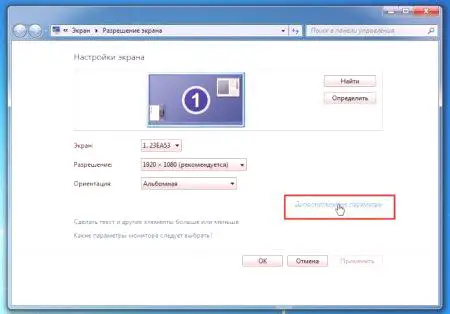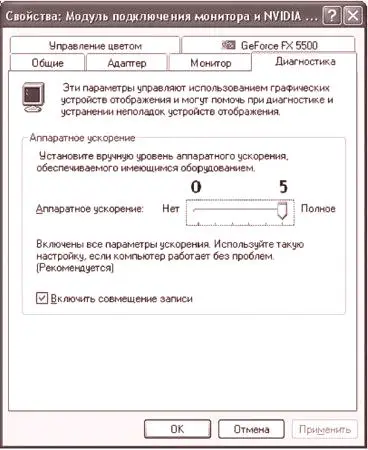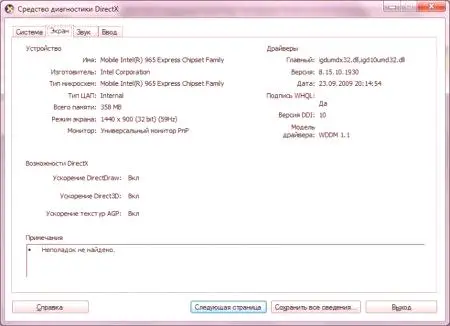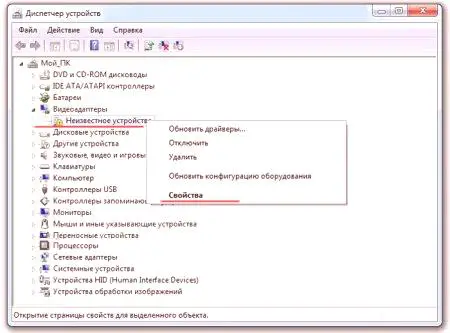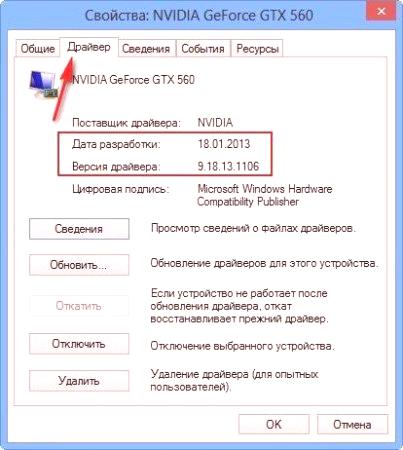Zrejme mnohí používatelia moderných počítačov počuli o takej koncepcii ako "hardvérová akcelerácia". To jednoducho nie každý vie, čo to je a prečo. Ešte menej tých, ktorí chápu ako umožniť hardvérovú akceleráciu v systéme Windows 7. Navrhované riešenie bude používať ďalšie nastavenia, a to nielen v siedmej verzii systému Windows, ale v žiadnom inom.
Čo hardvérovej akcelerácie (Windows 7)
Po prvé, niektorí užívatelia mylne domnievajú, že využitie hardvérovej akcelerácie sa vzťahuje len na video schopnosti na účely uplatnenia GPU, čím sa zníži záťaž na centrálny. Je to čiastočne tak.
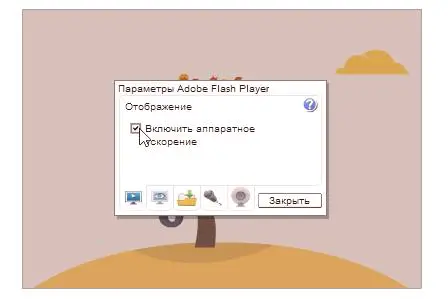
Ak sa pozrieme na túto problematiku trochu širšie, je to bezpečné povedať, že to všetko platí aj pre video a audio do PC (DirectX platforma zahŕňa podporu pre viackanálový zvuk). V každom prípade sa hardvérovej akcelerácie znižuje zaťaženie CPU a RAM vzhľadom k tomu, že sa čiastočne (alebo úplne) prijať ďalšie "železnej" komponenty. To je to, koľko ľudí nerozumie tomu, aké užitočné je použiť. Posúďte sami, pretože záťaž pereraspredelennoy nahor pre grafiku alebo zvukové čipy, ktoré nakoniec môžu komunikovať celkom dobre zlyhať. Preto otázka, ako povoliť hardvérovú akceleráciu v systéme Windows 7, sa nemusí uchýliť k extrémnym. Je to nevyhnutnépoužívajte vyvážené parametre s primeranou účasťou všetkých zariadení a rovnomerné rozloženie zaťaženia medzi nimi. V prípade nastavenia špičkových hodnôt nikto nemôže zaručiť trvanlivosť komponentu.
Ako povoliť hardvérovú akceleráciu v systéme Windows 7
Takže začneme s najjednoduchším. Najprv pochopíme grafiku. Zapnite hardvérovú akceleráciu (ako príklad používame systém Windows 7, hoci toto riešenie je možné použiť vo všetkých ostatných verziách) môže byť prostredníctvom nastavení grafického čipu. Ale najprv musíte skontrolovať, či je potrebný zásah používateľa.
Prostredníctvom ponuky PCM vo voľnej zóne pracovnej plochy pokračujeme k rozlíšeniu obrazovky a používame hypertextové odkazy ďalších parametrov. V okne s vlastnosťami sa pozrite na kartu Diagnostika. V hornej časti sa nachádza tlačidlo na zmenu nastavení. Ak je neaktívna, hardvérová akcelerácia je už povolená. V opačnom prípade kliknite na ňu a potom presmerujete na nastavenia grafického adaptéra. K dispozícii je špeciálny posúvač, posúvaním z pravej doľava, môžete zmeniť úroveň nastavených parametrov. Práve krajná poloha zodpovedá maximálnej akcelerácii.
Poznámka: Windows 10 nemá diagnostickú sekciu v nastavení grafického adaptéra a hardvérová akcelerácia (v skutočnosti ako siedma úprava) je predvolene zapnutá.
Otázky týkajúce sa DirectX
Niekoľko slov o tom, ako povoliť hardvérovú akceleráciu pre DirectX. Rovnako ako v prípade všeobecných nastavení systému, avideo a audio adaptér je zahrnutý ako prvý, takže nemusíte meniť. Ale uistite sa, že je aktívny, nezasahuje.
Ak chcete zobraziť a diagnostikovať, použije sa dialógové okno DirectX vyvolané príkazom dxdiag zadaným v aplikácii Run Console. Na karte monitora je potrebné skontrolovať nastavenia textúry DirectDraw, Direct3D a AGP (niekedy môže byť v zozname uvedený aj parameter ffdshow). V predvolenom nastavení sa každý riadok nastaví na hodnotu "On" a nižšie uvedené hlásenie sa zobrazí v nižšie uvedenom okne, v ktorom sa nenašli žiadne problémy. Ak sa z nejakého dôvodu ukážu, prejdeme k ich odstráneniu.
Možné príčiny problému
Neschopnosť umožniť hardvérové zrýchlenie na systémovej úrovni alebo v platforme DirectX je často spôsobené nesprávne nainštalovanými, chýbajúcimi alebo zastaranými ovládačmi pre vyššie uvedené zariadenia.
Testujeme ich v Správcovi úloh (devmgmt.msc). Ak je naopak zvuk alebo grafická karta žltý výkričníkový trojuholník (alebo zariadenie nie je definované), je to zrejmé, že existuje problém s vodičom. Je potrebné ju preinštalovať pomocou vlastnej systémovej databázy, pôvodného disku alebo stiahnutých distribúcií z Internetu. Ale stane sa, že zariadenia sú v poriadku. Napriek tomu v ponuke PCM vyberieme rad vlastností a v novom okne na karte ovládača sa pozrieme na dátum vydania. Ak je ovládač príliš starý pre aktuálny dátum, stlačte tlačidlo aktualizácie a počkajte na dokončenie procesu (všimnite si, že systém Windowsaktualizácia samotného ovládača nemôže).
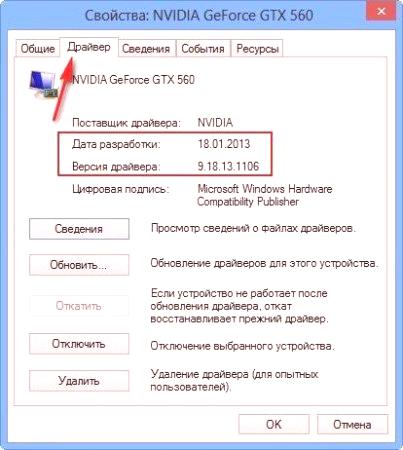
Je však oveľa lepšie použiť špeciálne nástroje na vyhľadávanie a aktualizáciu, ako je Driver Booster. Po prvé, odvolanie sa uskutoční priamo na internetovej stránke výrobcu. a po druhé, bude nainštalovaný presne ten ovládač, ktorý je najvhodnejší pre zariadenie; Po tretie, systém bude nainštalovaný v systéme čo najpresnejšie. Účasť používateľa je minimálna.
Záver
To je vlastne všetko o tom, ako umožniť hardvérovú akceleráciu v systéme Windows 7. Stojí za to alebo nie - je to len osobná záležitosť. Ale ak sa k problému priblížite rozumne, je najlepšie nepoužívať úplnú hardvérovú akceleráciu. V tomto prípade môže byť životnosť inštalovaného zariadenia veľmi silne znížená.