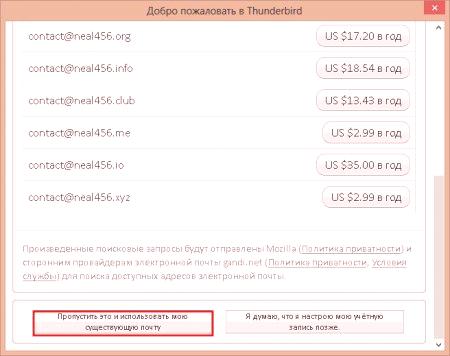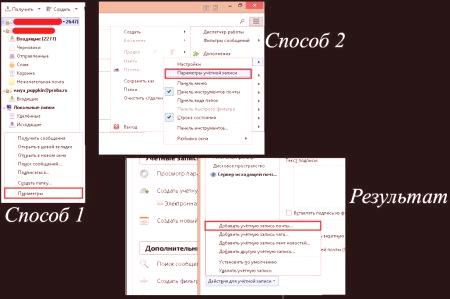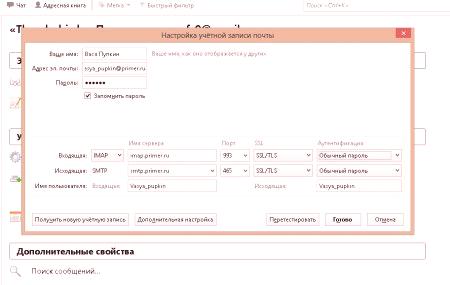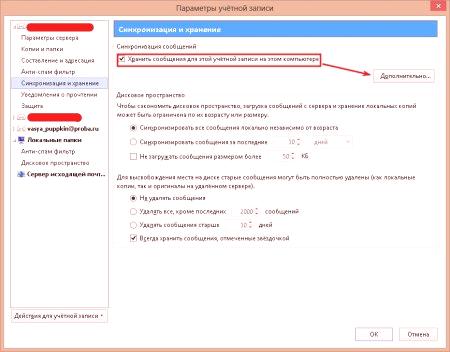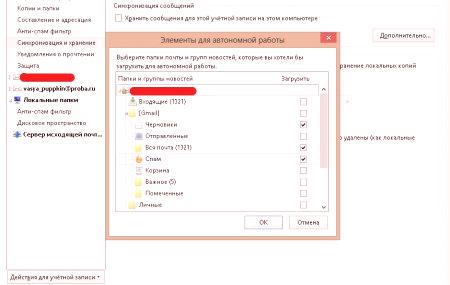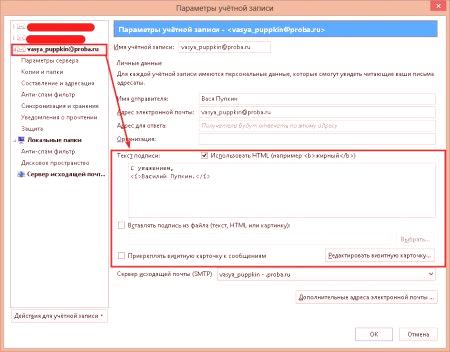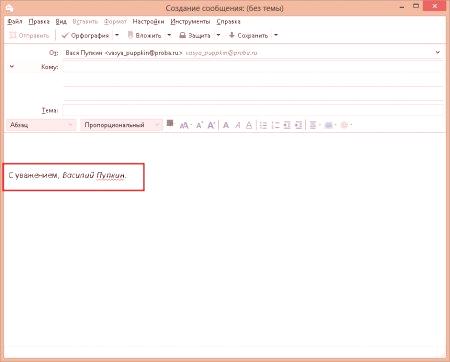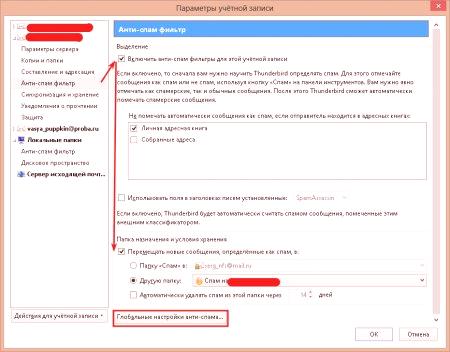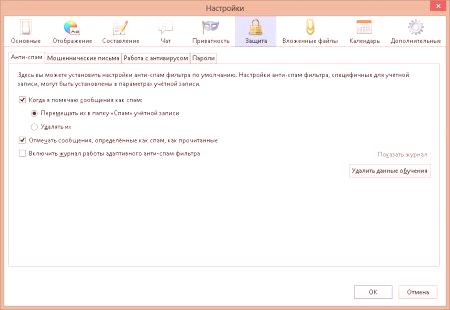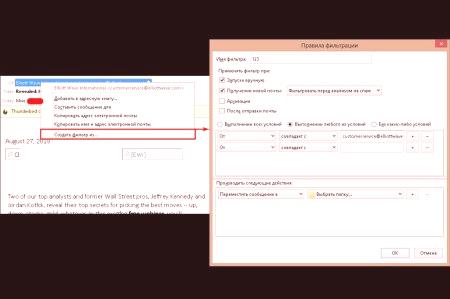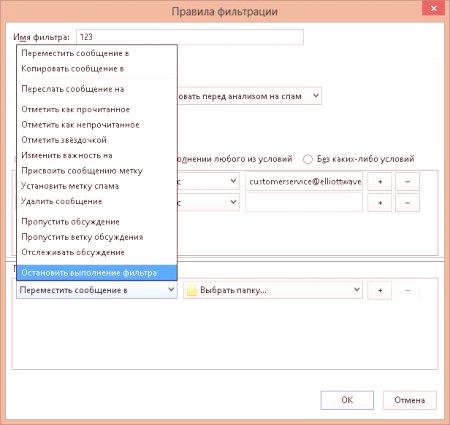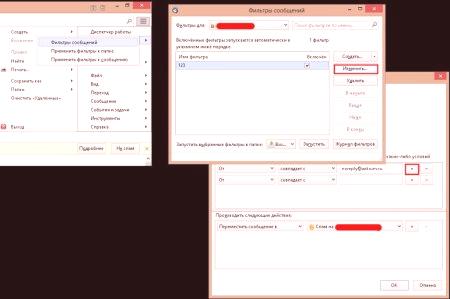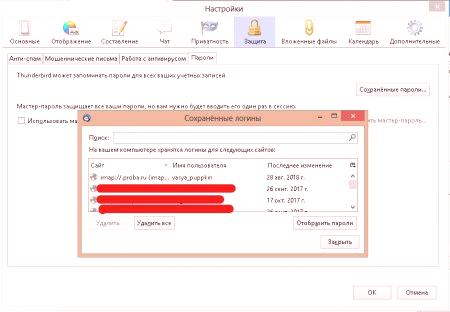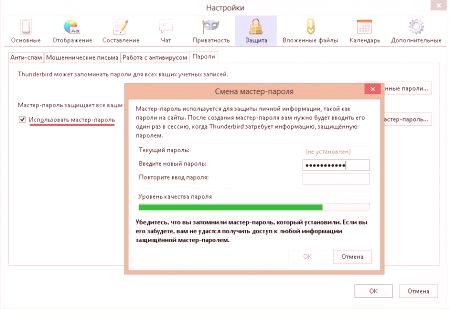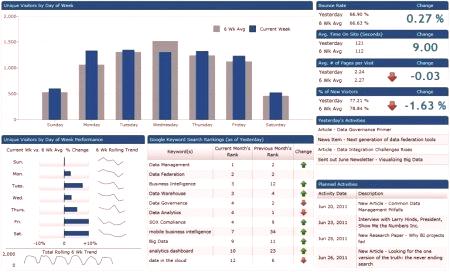Mozilla Thunderbird (Mozilla Thunderbird) je e-mailový program. Bola vytvorená s cieľom zbaviť klienta potreby používať elektronickú schránku pomocou prehliadača. Aby bolo možné plne využívať poštu v programe Thunderbird, používateľ ju musí nakonfigurovať.
Automaticky pridať novú schránku
Pri prvom spustení programu Mozilla Thunderbird program sám navrhuje pridanie nového účtu. Môžete vytvoriť novú schránku alebo zadať existujúce údaje. V prvom prípade navrhuje vytvoriť e-mailovú adresu. Pošlite službu vo výške 15-20 dolárov za rok alebo použite jeden z mnohých bezplatných serverov. Odkaz na ich zoznam sa zobrazí v tom istom okne.
V druhom prípade kliknutím na tlačidlo "Použiť existujúcu poštu" sa otvorí okno pre zadanie prihlasovacieho mena, hesla a iniciálok. Posledné sa zobrazujú v blízkosti e-mailu príjemcu.
Pri zadávaní prihlasovacieho mena a hesla pri konfigurácii pošty bude Mozilla Thunderbird nezávisle preberať zo servera vývojára spoločnosti všetky potrebné parametre na odosielanie a prijímanie správ. Aby táto funkcia fungovala, potrebuje pripojenie na web.
Manuálne nastavenie novej schránky
Ak je internetové pripojenie dočasne nedostupné alebo nastavenia poštového servera nie sú dostupné v databázach vývojárov, môžete nakonfigurovať Mozillu Thunderbird pomocou možnosti "manuálne". namusíte otvoriť dialógové okno Nastavenia účtu. Môžete to urobiť dvomi spôsobmi:
Kliknutím na tlačidlo "Menu Thunderbird" na pravej strane okna vyberte "Nastavenie" a "Nastavenia účtu". Kliknite pravým tlačidlom myši na ľavú stranu okna a v kontextovej ponuke zvoľte "Možnosti" V novom okne v ľavom dolnom rohu musíte kliknúť na tlačidlo "Akcie účtu" av rozbaľovacej ponuke vybrať možnosť "Pridať účet". mailový účet ».
V okne pri pridávaní e-mailovej adresy. Zadajte požadované údaje do pošty. Po ich pridaní a kliknutí na tlačidlo OK. Potom sa zobrazia parametre servera a tlačidlo Konfigurovať manuálne. Po aktivácii LCM sa otvoria premenlivé parametre: adresa servera, port, protokol (pre prichádzajúcu poštu), metódy šifrovania a overovania.
Ak chcete nakonfigurovať konkrétny poštový server, musíte zmeniť všetkých 5 parametrov. Nasledujúca tabuľka ukazuje ich význam pre populárne poštové služby.
Adresa servera POP
Číslo prístavu
Adresa servera IMAP
Číslo portu
Adresa servera SMTP
)
Šifrovanie
Google.com (
[email protected])
pop.gmail.com
995
imap.gmail.com
993
70)
smtp.gmail.com
465 alebo 587
SSL /TSL alebo START /TLS
Yandex (
[email protected]/ru/kz)
pop.yandex.ru
imap.yandex
smtp.yandex.ru
465
SSL /TSL
Mail.ru (
[email protected]/bk.ru/list.ru/inbox.ru)
pop.mail.ru
imap.mail.ru
smtp.mail.ru
Rambler (
[email protected])
pop.rambler.ru
imap.rambler.ru
(133 )
smtp.rambler.ru
Mail Microsoft: (
[email protected]/live.ru/outlook.com)
(142 )
pop-mail.outlook.com
imap-mail.outlook.com
smtp-mail.outlook.com
587
START /TLS
Potom nastavte Mozilla Thunderbird môže odosielať a prijímať správy.
Protokoly POP3 a IMAP: aký je rozdiel a ako zmeniť nastavenia
Odlišujú sa v organizácii práce s poštovým serverom. Prvý protokol načíta všetky písmená do počítača a odstraňuje ich z pevného disku poštovej služby. V dôsledku toho sú uložené iba na tomto mieste.
Druhý protokol sťahuje e-mail, ale nevyberá ho zo servera. To vám umožní pracovať s e-mailmi z ľubovoľného počítača. Tento súbor pravidiel podporuje všetkých moderných poštových klientov a väčšinu poštových serverov. Ak chcete zmeniť protokol POP3 pre protokol IMAP, musíte:
Vytvoriť nový účet, ktorý používa protokol IMAP. Skopírujte priečinky z účtu s pripojením POP3. Vymažte účet POP3.Po tejto procedúre sa všetka pošta z účtu, ktorý používa protokol IMAP, skopíruje na poštový server.
Nastavenia synchronizácie
Pri synchronizácii sú všetky akcie s písmenami vykonávanými v programe Mozilla Thunderbird duplikované na poštovom serveri a naopak. Klient predvolene kopírujeserver pevný disk všetky priečinky. Ale to môže byť zmenené. Postupujte takto:
Otvorte okno Nastavenia účtu a prejdite na podradenie "Synchronizácia a ukladanie". Zrušte začiarknutie riadku "Uložiť správy pre tento účet", aby ste úplne deaktivovali synchronizáciu. Kliknite na tlačidlo "Rozšírené". V otvorenom malom okne umiestnite začiarkavacie políčka vedľa priečinkov, ktoré chcete duplikovať na poštovom serveri. Synchronizácia sa vyskytuje pri každom pripojení k sieti.
Automatická detekcia správy
Táto funkcia je určená na automatické pridanie niektorých informácií o šablóne (kontaktné údaje, iniciály alebo želania) na koniec vygenerovanej správy. Ak chcete konfigurovať podpis služby Thunderbird, potrebujete:
Vyvolajte okno Nastavenia účtu. Kliknite na ňu e-mailovou adresou. V príslušnom pododdiele zadajte do textového poľa všetky potrebné údaje. V liste budú zobrazené aj písané. Okrem bežného textu môžete použiť aj všetky HTML značky, ktoré sú zodpovedné za formátovanie. Napríklad:
textalebo [i] text [i].
Okrem vyplnenia poľa v nastaveniach pošty môžete vložiť obrázok alebo html dokument s požadovaným obsahom namiesto podpisu textu. Pri písaní správy musíte volať vlastnosti vložených obrázkov (zobrazí sa v texte písmena) a v tomto okne začiarknite políčko vedľa položky "Pripojiť tento obrázokspráva ". To umožní príjemcovi, aby prijal správu úplne a aby nepodpisoval podpis samostatne.
Antispam filter
Táto funkcia je predvolene zapnutá v programe Mozilla Thunderbird a umožňuje ďalej filtrovať nechcené alebo propagačné e-maily. Nastavenie úrovní vo filtri 2: pre jednotlivé účty a všeobecné.
V prvom prípade, ak chcete získať prístup k nastaveniam filtra, musíte otvoriť okno Nastavenia účtu a prejsť na časť "Antispam filter".
Umožňuje povoliť /zakázať filter a nakonfigurovať tam, kde chcete presunúť e-maily, ktoré používateľ určil ako spam. Prístup k všeobecným nastaveniam antispamového filtra je možné získať z toho istého okna po kliknutí na tlačidlo "Globálne nastavenia". Konfigurujú možnosti učenia filtra, konkrétne čo robiť s označenými písmenami: odstráňte alebo presuňte do priečinka Spam.
Ak sa chcete dozvedieť antispam, musíte kliknúť na tlačidlo Spam umiestnené v pravom hornom rohu okna rýchleho zobrazenia správy pri čítaní nepotrebných a reklamných písmen. Ak to robíte pravidelne, potom po chvíli sám Mozilla Thunderbird presunie spam zo zložky Inbox do príslušnej zložky.
Zákaz prijímania písmen
Táto úloha je vykonaná vstavaným filtrom správ. Nezakazuje prevzatie správ od konkrétneho odosielateľa, ale presúva ich z hlavného priečinka Spam alebo ich odstraňuje. Konfigurácia programu Mozilla Thunderbird pre túto voľbu sa vykonáva pomocou nasledujúceho algoritmu:
V predchádzajúcom blokukliknite pravým tlačidlom myši na adresu odosielateľa nevyžiadanej pošty a vyberte položku ponuky "Vytvoriť filter". V okne zadajte názov nového filtra. Začiarknite políčko vedľa položky "Realizácia ktorejkoľvek z podmienok", aby filter odpovedal na ktorúkoľvek adresu zo zoznamu. V dolnej polovici okna v rozbaľovacom zozname vyberte akciu, ktorú má vykonať program. Kliknite na tlačidlo "OK".Ak chcete do filtra pridať nové adresy, jednoducho ju otvorte (Mozilla Thunderbird & gt; Filtre správ & gt; vyberte požadovaný názov & gt; Upraviť) a kliknite na tlačidlo "+". Pridá nové pole pre novú e-mailovú adresu.
Spravovanie uložených hesiel
Keď pridáte nové účty, Mozilla Thunderbird ponúka, aby z nich držali heslá. Je to pohodlná funkcia, ale nie bezpečná, pretože ktokoľvek s prístupom k počítaču ich môže skopírovať. Aby ste tomu zabránili, existujú dve možnosti v nastaveniach programu Mozilla Thunderbird. Prvý z nich poskytuje prístup k existujúcim heslám. Ak to chcete získať, je potrebné:
V hlavnom menu zvoľte podpoložku "Nastavenia". V novom okne postupne prejdite na záložky "Ochrana" a "Heslá". Kliknite na tlačidlo "Uložené heslá".V tomto okne môžete zobraziť heslá (tlačidlo "Zobraziť") alebo ich odstrániť.
Druhé nastavenie umožňuje obmedziť prístup k úložisku pomocou hesla. Postupujte takto:
Začiarknite políčko vedľa položky "Master Password". Do poľa zadajte kombináciu a kliknite na tlačidlo "Ok". Toto heslo bude potrebné zadávať pri každom spustení nového programu. Konfigurácia programu Mozilla Thunderbird je pomerne jednoduchý proces vďaka priateľskému rozhraniu programu.