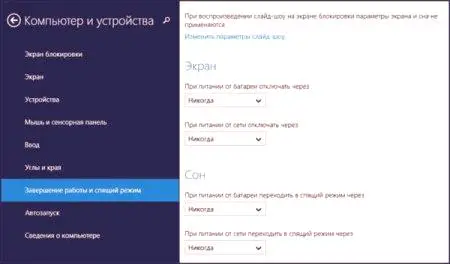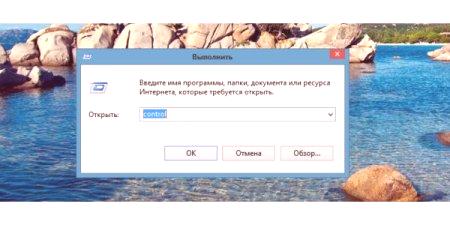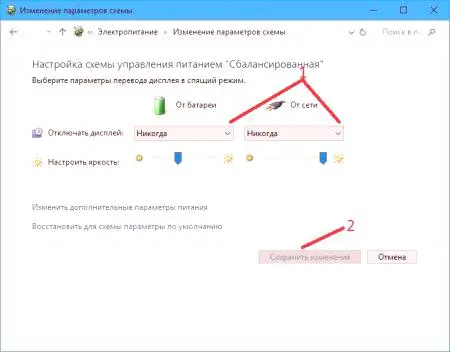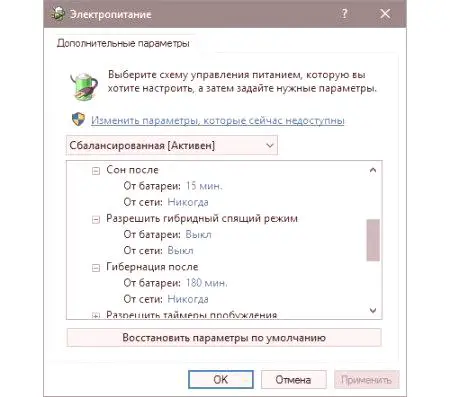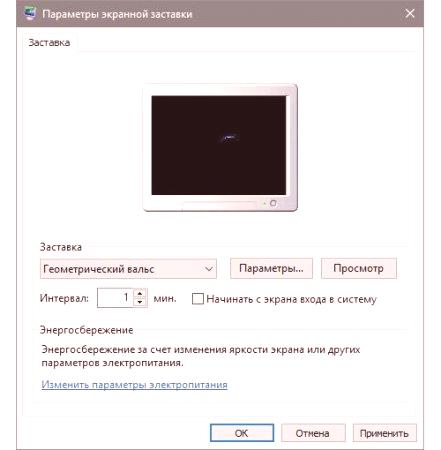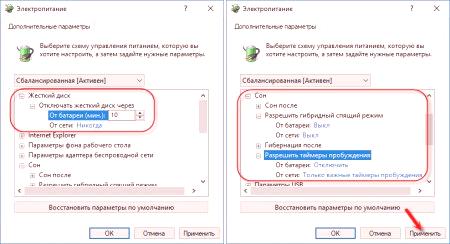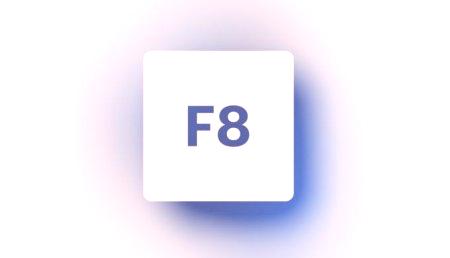Vývojári operačného systému Windows sa postarali o vlastníkov počítačov, prenosných počítačov a iných prenosných zariadení a pridali sa k hibernácii. Jej podstatou je skutočnosť, že po určitom období nečinnosti počítač vypína obrazovku a znižuje spotrebu energie všetkých komponentov. Táto možnosť však nie je vždy potrebná, najmä pre vlastníkov osobných počítačov. Tento článok vám povie, ako odstrániť režim spánku v "Winds 10".
Čo je hibernácia a hibernácia?
Predtým, ako sa priamo naučia samotnej inštrukcii, treba hovoriť o rozdieloch medzi hibernáciou a hibernáciou, pretože mnohí ľudia zamieňajú tieto pojmy. Preto sa hibernácia nazýva stav počítača, keď sa všetky údaje z pamäte RAM prenesú do špeciálne vytvoreného súboru v koreňovom adresári systému. Mimochodom, nazýva sa hiberfil.sys a jeho veľkosť sa rovná množstvu pamäte RAM.
Ak ste vybrali túto možnosť po vypnutí, zavádzací systém Windows obsahuje pokyny, ktoré systém po prvom otočení do tohto súboru pri reštartovaní počítača. Mimochodom, zaradenie do tohto stavu je okamžité a na obrazovke uvidíte všetky okná a programy, ktoré boli na vypnutí. Režim spánku znižuje len spotrebu energie. Počítač zostáva aj v predchádzajúcom stave, ale údaje z pamäte RAM nie sú vyložené.
Ako vypnúť režim spánku na Winds 10
Teraz môžete prejsť priamo do manuálu. Stojí to za to hneďže dva spôsoby, ako odstrániť režim spánku systému Windows 10. Prvý zahŕňa zmeny v parametroch systému, druhá je aktivovaná nástrojmi ovládacieho panela. Obidve metódy sú rovnako účinné, preto si prečítajte dve z nich, aby ste sa rozhodli pre väčšiu pohodu.
Metóda 1: V systémových parametroch
Veľa používateľov zaujíma, kde vypnúť režim spánku vo Winds 10. Odpoveď je pomerne jednoduchá - v parametroch systému je problém len to, že nie každý vie, kde presne nájsť požadovanú sekciu. Teraz to bude podrobne popísané:
Na pracovnej ploche kliknite na tlačidlo "Štart". Z zobrazenej ponuky kliknite na tlačidlo "Možnosti", ktoré je znázornené ako ozubené koleso. V okne prejdite na časť "Systém". Teraz v bočnom paneli vyberte kategóriu "Jedlo a spánok". Teraz v hlavnej časti okna môžete vidieť titulok "Režim spánku", v ktorom môžete vypnúť režim spánku v počítači. Ak to chcete urobiť, v dvoch rozbaľovacích zoznamoch nastavte hodnotu "Never".Ako je vidieť, vypnutie tohto režimu je dosť jednoduché. Mimochodom, trochu nižšie môžete prejsť na odkaz "Viac nastavení napájania", kde môžete vytvoriť flexibilnejšie nastavenia. Môžete napríklad určiť akciu, ktorá sa má vykonať po stlačení vypínača.
Metóda 2: V ovládacom paneli
Táto cesta je dobrá, pretože je univerzálna. To znamená, že môžu byť použité nielen v "Winds 10", ale vo všetkých ostatných verziách operačného systému. Najprv musíte otvoriť. Ovládací panel "len" desať "to je celkom ťažké pre neskúsených používateľov, pretože táto položka bola odstránená z ponuky" Štart ", ale tam je univerzálna metóda:
Stlačením klávesov Win + R. V zozname príkaz k vstupu do "kontroly". Kliknite na "OK", aby ho dosiahnuť.Okamžite po tom sa na obrazovke objaví okno so všetkými súvisiacimi nástrojmi. Musíme nájsť a vybrať "Napájanie". Tým, budete spadať do rovnakého okna, kde je nastavenie vykonané spánku "vyvážený"
Kliknite na "Nastavenie obvody moci", čo je právo V novom okne V sekcii "Od siete" nastavte "Nikdy" na dva rozbaľovacie zoznamy. Ak chcete vypnúť režim spánku ani v čase notebooku z batérie, nastavte rovnakú hodnotu v príslušnom stĺpci. Zostáva len kliknúť na tlačidlo "Uložiť zmeny".Teraz viete, druhý spôsob, ktorý umožňuje čisté prechod do režimu spánku systému Windows 10. Ako vidíte, nie je to oveľa ťažšie ako prvá, takže sami rozhodnúť, čo budú použité.
Flexibilné konfigurácia výkone
Zatiaľ čo v "Power", môžete sa presunúť na ďalšiu kapitolu, kde pružnejšie prispôsobenie celého systému. Stačí kliknúť na odkaz "Upraviť ďalšie nastavenia napájania". Potom sa zobrazí okno, v ktorom sú k dispozícii nasledujúce možnosti:
Indikácia času, po ktorom bude počítač ponorený do režimu spánku. Zapnutie a vypnutie režimu spánku. Aktivácia časovačov budenia.Ak chcete flexibilne nastaviť tento režim, mali by ste to spraviť práve tu.
Riešenie problémov
Teraz viete, ako odstrániť položky prezimovať "Vindovs 10", ale je možné, že po všetkých tých pokynov stále pokračuje v práci. Alebo naopak funguje, ale je to nesprávne. Potom v texte budeme hovoriť o najbežnejších problémoch a ich riešeniach.
Problém číslo 1 :. Display "šetrič obrazovky"
Ak vypnete spánku, ale stále sledovať, ako sa v priebehu času obrazovka počítača zhasne, potom sa odporúča skontrolovať parametre šetriča obrazovky "Ak chcete začať, spustite ho:
kliknite na tlačidlo "Hľadať". zadajte hľadaný reťazec slovo "sporiteľov." v dôsledku toho nájsť a kliknite na riadok "aktivovať alebo deaktivovať šetrič obrazovky."(43 )
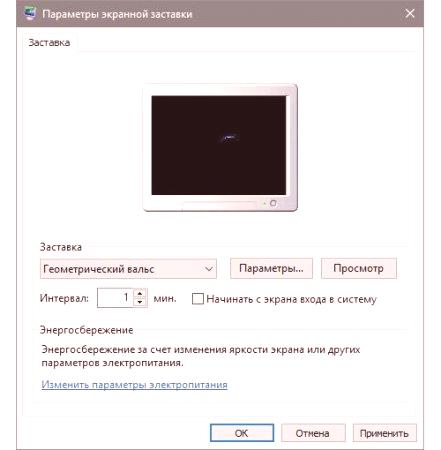
Otvorí sa okno s rovnakým názvom, v ktorom je potrebné vypnúť zobrazenie šetriča obrazovky. Často po tom, problémy so spánkom zmiznú.