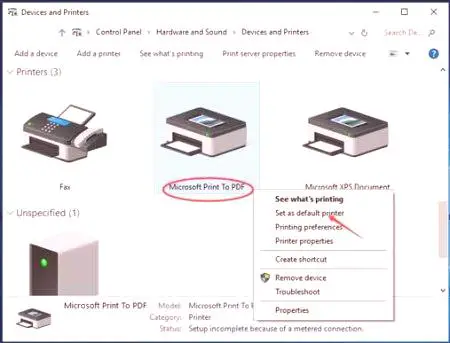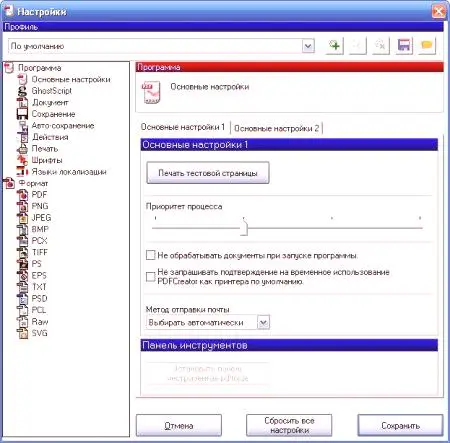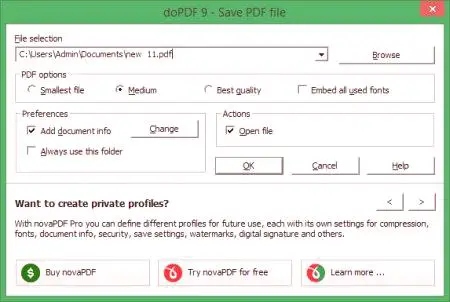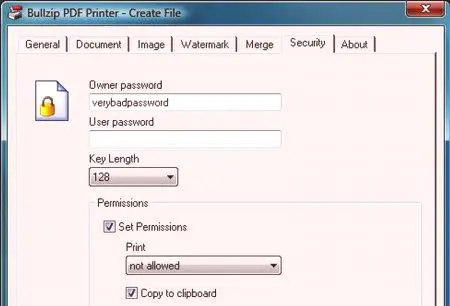Formát PDF je pozoruhodný, ktorý vám umožňuje uložiť pôvodné formátovanie dokumentu a súčasne ho chrániť pred ďalšou úpravou. To je užitočné v prípadoch, keď chcete zobraziť svoj článok, prezentáciu alebo webovú stránku presne tak, ako bola pôvodne určená. Na vytvorenie takýchto dokumentov sa používa špeciálny program. Nazýva sa to virtuálna tlačiareň PDF, ktorá vám umožní konvertovať takmer akýkoľvek textový alebo grafický súbor do tohto formátu. Nižšie nájdete najlepšie z týchto programov a budete si môcť vybrať z nich ten, ktorý spĺňa všetky vaše požiadavky.
Nativní systém Windows 10
Používatelia systému Windows už predtým používali súbory PDF tretích strán ako virtuálnych používateľov tlačiarní, zatiaľ čo v systéme Linux táto funkcia bola k dispozícii v schránke. Našťastie sa však táto nespravodlivá situácia zmenila s uvoľnením "desiatok". Štandardne je nainštalovaný program Microsoft Print to PDF, ktorý, ako viete podľa jeho názvu, slúži na konverziu bežných dokumentov na tento formát.
Ak chcete povoliť virtuálnu tlačiareň Windows 10, postupujte takto:
V ponuke Štart prejdite na "Nastavenia". Otvorte sekciu "Zariadenia". Kliknite na tlačidlo "Pridať tlačiareň". Teraz vyberte možnosť "Tlačiareň nie je v zozname", vyberte riadok "Lokálna alebo sieť" a kliknite na tlačidlo "Ďalej". Nájdite zoznam "Tlačiť do súboru". Kliknite na tlačidlo "Ďalej" a potom vyberte možnosťkliknite pravým tlačidlom na prílohu Vytlačiť do PDF. Premýšľajte nad názvom zariadenia a potvrďte operáciu.To je všetko. Váš počítač má teraz virtuálnu tlačiareň PDF. Stačí odoslať ľubovoľný dokument do tohto zariadenia a automaticky sa prevedie na nový formát.
CutePDF Writer
Ak chcete nastaviť virtuálnu tlačiarne PDF, ak nechcete, aby na vašom PC Windows 10? Odpoveď je zrejmé - na tento účel použiť špeciálny program. Jednou z takýchto aplikácií je práve CutePDF Writer. Inštalácia tejto bezplatnej pomôcky prebieha v dvoch fázach. Prvá vec je inštalácia samotného programu a potom vás požiada o pridanie samostatného prevodníka. Uistite sa, že s tým súhlasíte, inak nebude program schopný pracovať správne.
Po dokončení inštalácie môžete začať konvertovať váš záujem o PDF. Je to dosť poslať súbor pre tlač a vyberte zariadenia ako CutePDF Writer, a potom zadajte priečinok, kam chcete uložiť konečný výsledok. Tiež si všimnite, že môžete nastaviť virtuálnu tlačiareň PDF rovnako ako bežné zariadenie. Napríklad, všetky dokumenty získané ako výsledok konverzie, čiernobiele, kalibrovať ich kvalitu, zvoliť orientáciu atď.
PDF Creator
Stojí za to povedať, že táto virtuálna tlačiareň PDF v ruštine sa výrazne odlišuje od jej náprotivkov. Áno, tento program nielen pridá ikonu na pracovnú plochu a zoznam tlačových zariadení, ale integruje sa do mnohých populárnych aplikácií. Zobrazí sa napríklad prehľadávačmožnosť, ktorá vám umožní rýchlo previesť stránky PDF na webovú stránku, ktorú práve prehliadate. Okrem toho budete môcť prispôsobiť kvalitu dokumentov, rýchlo ich odoslať e-mailom, zmeniť farebnú škálu atď.
Bohužiaľ, najnovšie verzie programu PDF Creator nie sú preložené do ruštiny tak rýchlo, ako by bolo žiaduce. Preto, ak je to pre vás problém, môžete použiť staršie verzie aplikácie, alebo venovať pozornosť alternatívam.
DoPDF
Pre používateľov, ktorí nechcú obťažovať mnohými možnosťami, je táto virtuálna tlačiareň PDF skvelá. Program je bezplatne distribuovaný a dokonale pracuje s hlavnou úlohou - konverziou dokumentov. DoPDF tiež poznamenáva, že pri konverzii môže výrazne zhoršiť kvalitu súboru, čo zase znižuje jeho veľkosť.
Menej ako príloha je nedostatok ruského jazyka. Preklad je však už v procese, takže po chvíli tento problém zmizne.
BullZIP PDF Printer
Tento program je vysoko kompatibilný so všetkými operačnými systémami Windows. Ak je to žiaduce, môže byť nastavené aj na "desiatku", ak nie je vhodný prevodník. Okrem toho aplikácia funguje v 64-bitovom operačnom systéme, čo je ďalší balík v jej pokladnici.
Okrem základných vlastností tlačiarne BullZIP PDF je potrebné zdôrazniť aj možnosť nastavenia hesiel, vodoznakov, šifrovania a iných atribútov na dokumenty. To bude užitočné, ak chceteskryť z očí niekoho dôležité informácie alebo chrániť ho pred nelegálnym kopírovaním.
Online služby
No, pre tých, ktorí nechcú načítať svoj počítač s ďalšími programami, fungujú virtuálne tlačiarne PDF, ktoré pracujú on-line. Ak chcete použiť jeden z nich, prejdite na príslušný zdrojový súbor lokality a potom ho preveďte do formátu PDF. Vo väčšine prípadov budú služby online užitočné pre tých, ktorí s dokumentmi často nepracujú. Nie je úplne logické inštalovať virtuálnu tlačiareň do počítača, ak chcete s ňou iba konvertovať jeden súbor. Na konvertovanie veľkého množstva dokumentov je však stále lepšie používať softvér pre stolné počítače.