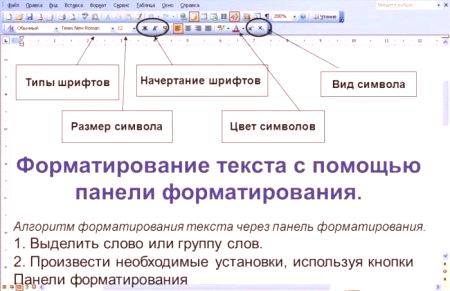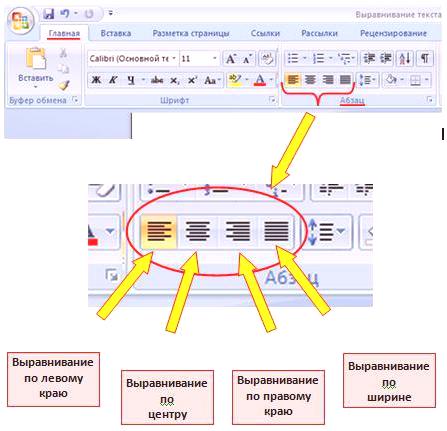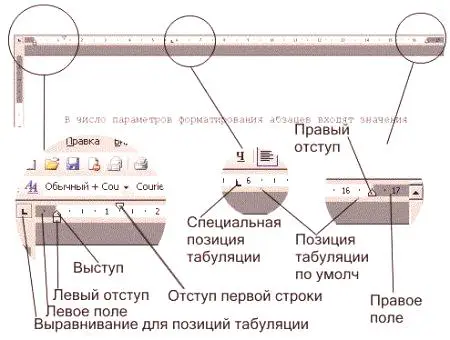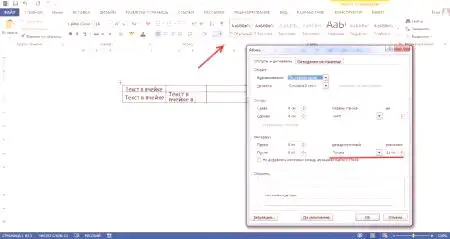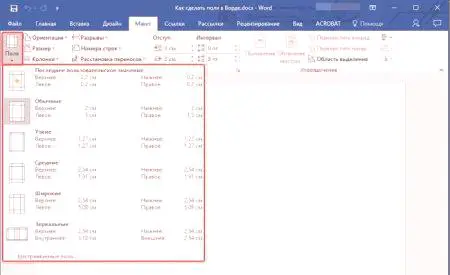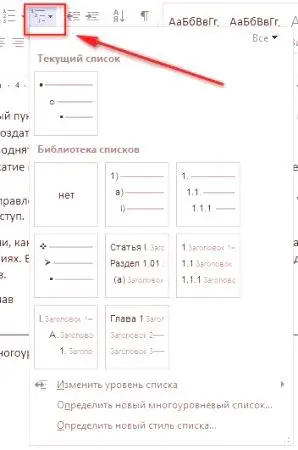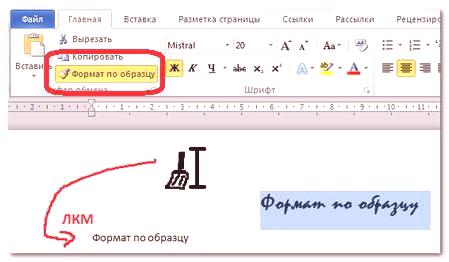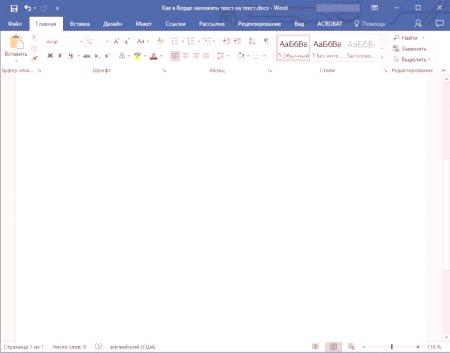Každý, kto pracuje s textovými dokumentmi v kancelárii editore Word, vie, že čitateľnosť a vzhľad písaný text často zohráva kľúčovú úlohu vo vnímaní materiálu a celok. Na to sa používa tzv. Formátovanie. Nasledujúca časť vám ukáže, ako formátovať text v "Vardo" pomocou niekoľkých jednoduchých pravidiel. Tieto tipy budú užitočné pre všetkých bez výnimky a výsledný dokument bude vyzerať viac prezentovateľný.
Čo znamená formátovanie textu v programe Word?
Začnime so samotným konceptom formátovania textu. Čo to je? Zjednodušene povedané sa jedná o vzhľad materiálu, takže je ľahko vnímať vizuálne pri čítaní.
Súhlasím, pretože príliš malé alebo veľké písmená nie sú prijaté každým. To isté platí do okamihu, keď sa napríklad niektoré z hlavných téz nie sú označené, a čitateľ môže prísť o základnú predstavu obsahu. Rôzne zložité fonty môžu tiež text úplne nečitateľný, nehovoriac o použití výbere farieb, alebo výplne (ak nie je požadované) a chýba im body, keď sa text otočí "pokrčené".
Ako formátovať text v "slovo" a na čo sa zamerať na prvý pohľad?
Aké sú teda nástroje na registráciu v samotnom editore? Hovoriť o tom, ako formátovať text v "slovo" medzi základnými princípmi liečby sú nasledovné:
Design Font (typ, veľkosť, puzdro, medzery medzi písmenami a symbolmifarba, výplň atď.); zarovnajte text stránky; stanovuje odseky odsekov a; priradenie parametrov dokumentu stránky; spracovanie textu vytvorením dodatočných konštrukčných prvkov (nadpisy, stĺpce, hlavičky, zoznamy). Práca s písmenami
Začnime najjednoduchším - nastavením písma. Ako formátovať text v "Vardo" pomocou tohto súboru nástrojov? Veľmi jednoduché. Ak to urobíte, v editore (ak neberiete do úvahy hlavné časti menu hlavného panela), všetky potrebné nástroje sú umiestnené na paneli s nástrojmi a nachádzajú sa v špeciálnej sekcii s tlačidlami a rozbaľovacími menu.
Otázka, ako formátovať text vo verziách "Vardo" 200720032010 2013 alebo 2016, je v zásade jednoduchá. Najprv vyberte požadované písmo z rozbaľovacieho zoznamu (napríklad Times New Roman) a potom z toho istého zoznamu nastavíme veľkosť písma (lepšie použitie 12 alebo 14). Potom stlačením tlačidiel výberu môžete nastaviť jeho typ (tučné, kurzíva, podčiarknuté, strikané). Trochu napravo sú tlačidlá na zmenu farby samotného písma alebo jeho naplnenia na pozadí. Nemá záujem o používanie takéhoto dizajnu a používať ho len v extrémnych prípadoch, keď je potrebné zdôrazniť význam obsahu. To isté platí pre nastavenie predchádzajúcich parametrov.
Zarovnanie textu
Ďalším krokom je nastavenie možností zarovnania textu. Štandardne je editor zarovnaný na ľavý okraj.Takéto ustanovenie pre čítanie nie je vždy výhodné.
Na paneli s nástrojmi sa nachádzajú štyri hlavné tlačidlá na nastavenie vyrovnania:
na ľavom okraji; v strede; na pravej strane; v šírke.Zarovnanie okrajov alebo stredov sa bežne používa pri vytváraní "čiapky" alebo pri vytváraní miesta, napríklad na podpis v zmluve. Najpohodlnejšie zarovnanie je šírka, v ktorej sú prvé a posledné písmená každého riadku umiestnené v rovnakej vzdialenosti od okraja stránky, bez odsekov. Ako naformátovať Wide text? Takže jednoducho vyberte požadovaný fragment a kliknite na príslušné tlačidlo. Môžete tiež stlačiť, ak sa má implementovať iba textový vstup (prázdny riadok).
Nastavenie zarážok
Teraz je potrebné zvýrazniť odseky alebo červené čiary. V najjednoduchšom prípade pri zadávaní textu s červenou čiarou môžete použiť kartu (Tab), pre ktorú je predvolená horizontálna odchýlka obvykle nastavená na 125 cm.
Môžete to zmeniť a ďalšie parametre posunutím posuvného prvku vo forme trojuholníkov a rohov v horizontálnom pravítku (ale iba s príslušným aktívnym zobrazením dokumentu). Dávajte pozor na tlačidlá tlačidiel umiestnené na paneli v pravej časti. Na rýchle nastavenie zvislých intervalov môžete použiť prednastavené nastavenia zobrazenia (napríklad bez intervalu, normálne, hlavičky atď.).
V prípade, keďuplatniť niektoré nastavenia vo verziách programu Word 2010 a vyššie musia používať sekcii menu "layout" a nastaviť interval medzi odsekmi. Tu môžete špecifikovať všetky vlastné oddiely manuálne. Osobitná pozornosť by sa mala venovať vzdialenosti riadkov ponuky. Mnoho ľudí, akonáhle prijatí Editor diplomy vieme, že požiadavky na zadanom intervale Bastard, ktorí si môžu vybrať z rozbaľovacieho zoznamu alebo nastaviť samostatne.
Setup Page
Ďalším bodom pri úvahách, ako formátovať text v "slovo" spojené so založením parametrov stránky, ku ktorým prístup k najnovšej verzie editora možno pristupovať pomocou menu s možnosťou výberu z konštrukčných odborov, orientácie alebo veľkosti listu.
Obvykle sa pri vytváraní dokumentov použiť papier formátu A4 na výšku (vertikálna orientácia. Pri výbere správnej hodnoty týchto parametrov je možné meniť podľa ľubovôle. Čo sa týka inštalácie poľa, vracia sa k otázke dizajnu diplom vyžaduje nastavenie ľavý okraj 3 cm, doprava - 2 cm, hore a dole. -. 15 cm Ak nie je požiadavka ako také východiskové hodnoty nemôže dotknúť alebo ich zmeniť v závislosti na vašich preferencií v dizajne stránok môžu byť použité na stanovenie limitov vankúše, zmena farby alebo aplikovať špeciálnu tému (v prípade, že dokument bol vytvorený alebo otvorený v ohranenyem súbor v režime kompatibility DOC staršej verzie editora, nie DOCX formát v platnom znení).
záhlavia, zoznamy, stĺpy a päty
Zvoľte tituly môže byť celkom jednoduché, pomocou tlačidiel na hlavnej obrazovke, kde si môžete vybrať typ niekoľko vstavaných šablón.
Pri vytváraní zoznamov sa používajú špeciálne tlačidlá na označovanie, číslovanie alebo zoznamy na viacerých úrovniach. Pre každý z nich sa zobrazí ponuka, v ktorej si môžete vybrať konkrétnu šablónu alebo nastaviť možnosti zobrazenia zoznamu sami. Hlavičky, na ktorých je zobrazený vstupný text na každej strane, je možné nastaviť z ponuky vloženia (horná alebo dolná). Môžete tiež zmeniť ich nastavenia. K dispozícii sú aj nástroje na vkladanie čísel stránok, anotácií, odkazov atď. (Ak sú uvedené v štruktúre dokumentu).
Formátovanie podľa vzoru
Napokon predpokladajme, že ste formátovali text alebo požadovanú sekciu. Editor má zaujímavú schopnosť používať formátovanie na vzorke.
Tlačidlo pre jeho použitie je v paneli, ak sa používa hlavné menu. Jednoducho vyberte požadovaný text, kliknite na tlačidlo (to sa zmení na kefu s ukazovateľom), potom presuňte kurzor na inú časť a kliknite na ľavé tlačidlo myši. Potom sa formát použije bez zmeny textového obsahu fragmentu. Poznámka: Môžete tiež použiť rôzne šablóny, štýly a mnoho ďalších nástrojov, ktoré tu nie sú podrobne popísané, pretože dôraz bol kladený na ručné formátovanie.