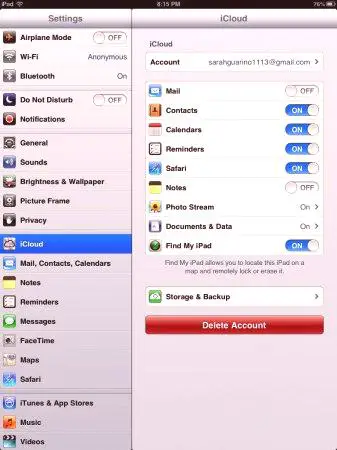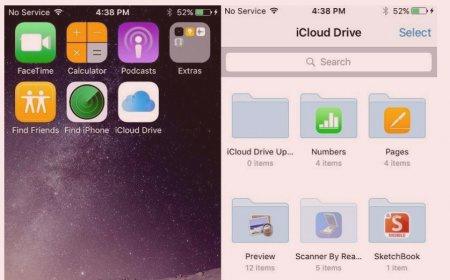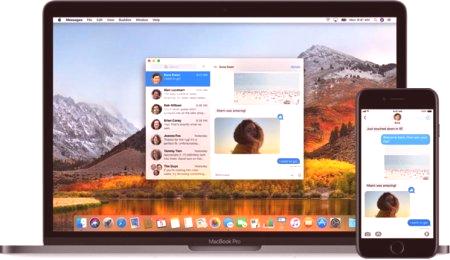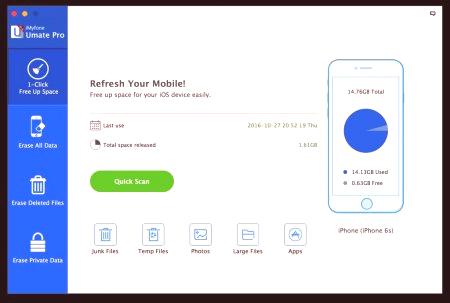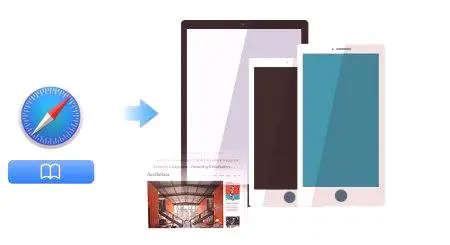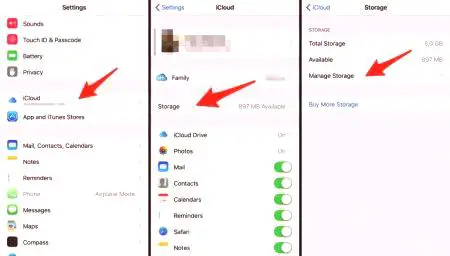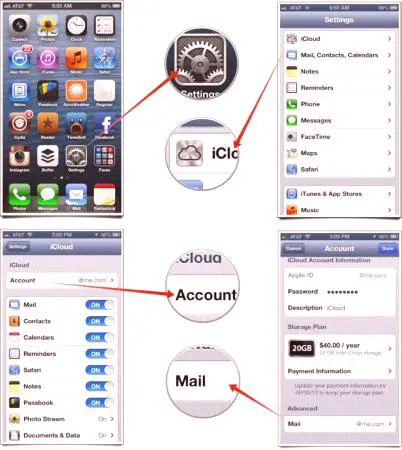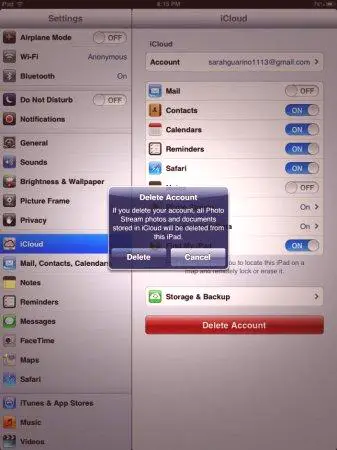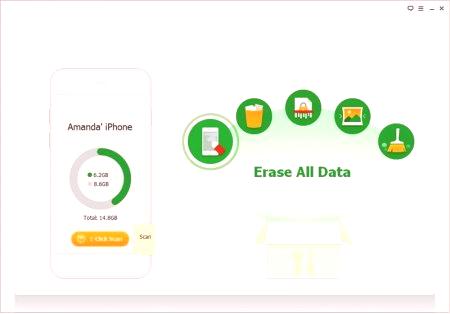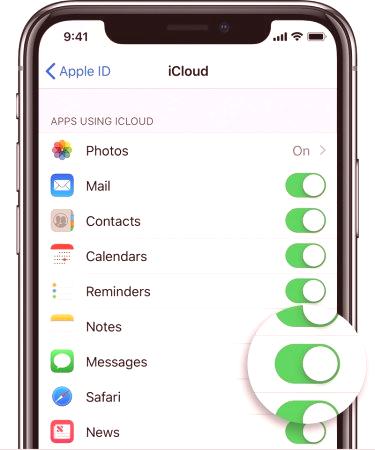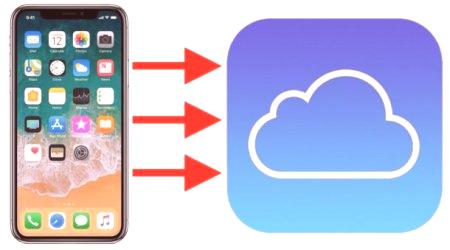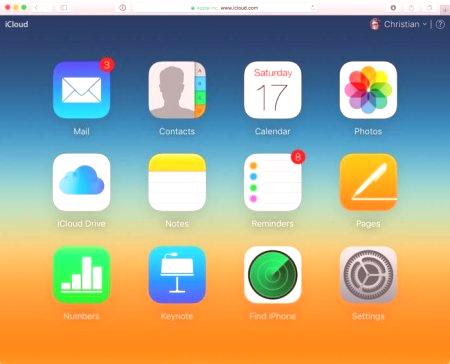Užívateľ ukladá na svojom iPhone rôzne súbory, napríklad hudbu, fotky a ďalšie. Z času na čas potrebuje zálohovať dáta, najmä ak plánuje aktualizovať alebo obnoviť mobilné zariadenie. Táto akcia je skvelá služba iCloud. Používatelia majú záujem o to okamžite, pretože je zadarmo, ľahko použiteľný, ale nevyžaduje počítač ani kábel na prístup k Aiklaud na iPhone, okrem cloud má 5 GB voľného miesta.
Používateľský účet v Aiklaud
Obsahuje to, čo je najdôležitejšie pre každého človeka. Zvyčajne ide o kontakty, aplikácie, súbory, fotky, poznámky, upomienky, poštu a hlavne zálohy vášho telefónu. Spoločnosť iCloud zdieľa tieto informácie vo všetkých zariadeniach vrátane zariadení iDevices a počítačov. Pred prihlásením do aplikácie Aiklaud v systéme iPhone sa používateľ prihlási na adresu iCloud.com. Potom môže zobraziť a upraviť akékoľvek informácie, ktoré boli uložené v jeho účte.
Keď vstúpite na stránku z prehliadača, môžete skontrolovať viacero účtov. Po autorizácii môžete použiť ľubovoľnú aplikáciu a akékoľvek zmeny alebo aktualizácie, ktoré sa vykonajú, sa automaticky ukladajú a aktualizujú na všetkých pripojených zariadeniach. Po prihlásení do cloudu sa kontrolujú iCloud účty, ktoré sú prepojené a nesúvisia s iPhone a inými aplikáciami iDevices. Na povolenie pripojenia k mobilnému zariadeniu je povolený iba jeden účet a identifikácia Appletelefón. A zatiaľ čo Apple nekontroluje účty na mobilných zariadeniach iPhone a iDevices.
Nastavenie jednotky iCloud Drive
Predtým, ako používateľ vstúpil do iPhone Aikakood, používateľ na prvom telefóne nakonfiguruje operačný systém na novom telefóne, systém sa spýta, či chce zapnúť cloud. Apple poskytuje každému používateľovi zadarmo 5 GB ukladacieho priestoru, ale ak majiteľ začne synchronizovať všetky svoje dokumenty, súbory a fotografie v cloude, voľné miesto sa vyčerpá veľmi rýchlo, a potom potrebuje predplatné. Predplatné ceny pre väčšie úložisko sa pohybujú od 099 USD do 999 USD mesačne.
Tu je to, čo Aikada v iPhone je zadarmo:
S iCloud Drive môžete synchronizovať súbory na všetkých zariadeniach s podporovanými aplikáciami tretích strán, rovnako ako s vstavanými aplikáciami spoločnosti Apple. Tieto operácie spotrebúvajú veľa pamäte. Preto je lepšie synchronizovať súbory s iPhone, iPad a Mac. Používateľ môže zoznam žiadostí manuálne upraviť, ktoré z nich by sa mali alebo nemali používať. Pri synchronizácii súborov a dát vytvorte špeciálny priečinok pre ich ukladanie. V aplikácii iCloud alebo v súbore môžete vytvárať nové priečinky na manuálne pridávanie alebo presúvanie súborov. Synchronizácia súborov
Existujú desiatky veľkých služieb úložiska cloud, ktoré sa používajú na synchronizáciu súborov medzi rôznymi zariadeniami. Používateľ môže mať fotografie na Disku Google, dokumenty v Dropbox a hudbu v aplikácii OneDrive. Ak sa rozhodne zachovať všetok obsah synchronizovaného obsahu v cloude v jednompotom musíte zistiť, ako urobiť Aiklaud v "iPhone" a potom ho ľahko presunúť na iCloud.
Počnúc programom macOS Sierra môžete uložiť všetky dokumenty počítača na iCloud a získať prístup z ľubovoľného zariadenia. Tým sa šetrí priestor na zariadení, takže je ľahké získať dôležité súbory na akomkoľvek inom zariadení, ktoré podporuje iCloud. Verzie iOS 11 a MacOS High Sierra umožňujú zdieľať dokumenty a pracovať v nich v reálnom čase priamo z aplikácie iCloud Drive a súbory.
Prístup k súborom na zariadení iPhone
Predtým sa predpokladalo, že k nastaveniam môžete pristupovať v sekcii konfigurácie s názvom iCloud, ale zmenila sa nová verzia systému iOS - predtým, ako prejdete na Aikakood "Iphone", je potrebné:
Otvorte vo svojom zariadení "Configuration Application". Na najvyššej strane obrazovky je "Názov" pod Apple ID, iCloud. Kliknutím naň získate prístup k nastaveniam Apple ID a potom nastavíte iCloud.Čo môže používateľ získať z jeho účtu cez iPhone, je obmedzený len na súbory na zariadení iCloud Drive a nastavenia cloud. Obsahujú veľa informácií vo forme všetkých záložných súborov a uloženého obsahu. Na prístup k nim budete potrebovať nástroj, ktorý funguje ako spojenie medzi počítačom a vaším účtom iCloud.
Jedným z najlepších je iMyFone D-Port, exportér dát, ktorý vám umožní prístup k všetkým obsahom vo vašom iCloud účte. Nižšie sú uvedené niektoré funkcie programu, ktoré používate skôr, ako budete môcť sledovať Aiklaud v iPhone. Kľúčový prvok:
Umožňuje selektívne exportovať až 18rôzne typy údajov z účtu, zálohovanie. Zobrazí celú dostupnú zálohu pre výber. Používa sa na zálohovanie zariadenia alebo iba aplikácie WhatsApp a správy. Poskytuje prístup k údajom bez nutnosti mať s vami zariadenie. Veľmi jednoduché použitie a kompatibilita s operačnými systémami Windows a Mac OS.
D-port pre prístup k počítaču
Ak chcete použiť D-Port na prístup k údajom o účte v počítači, musíte prevziať program do počítača. Po nainštalovaní postupujte podľa nasledujúcich jednoduchých krokov:Spustite program v počítači a zvoľte možnosť "Vysunúť dáta zo zálohy" z možností v hlavnom okne. Musia sa objaviť kópie objavené programom. Ak nemáte prístup, musíte kliknúť na tlačidlo "Stiahnuť". Prihláste sa do aplikácie iCloud pomocou svojho ID a hesla spoločnosti Apple. Po prihlásení vyberte požadovaný záložný súbor a kliknite na tlačidlo "Next". Na ďalšej obrazovke budete musieť vybrať typ údajov, ku ktorým chcete pristupovať. Tým sa skráti čas strávený programom zálohovania. Ak chcete vidieť všetkých, jednoducho začiarknite políčko "Vybrať všetko". Po vykonaní stretnutia kliknite na tlačidlo Ďalej. Program bude naďalej preberať a skenovať vybratý súbor pre zadané údaje. Na ďalšej obrazovke môžete zobraziť a vybrať požadované údaje. Vyberte požadované typy súborov a kliknite na "Extract" a uložte vybrané súbory do priečinka v počítači. Kontrola cloudových súborov
Akpoužívateľ sa pokúsi zistiť, čo je na iCloud na iPhone, všimne si, že môže získať prístup k nastaveniam a súborom iCloud zo zariadenia iPhone. Všetko ostatné nie je zo zariadenia k dispozícii. Aplikácia iCloud Drive iOS 10 umožňuje zobraziť všetky súbory uložené priamo v zariadení iPhone. Aby ste to urobili, musíte pochopiť, čo je Aikada v "iPhone" a postupujte takto:
Uistite sa, že aplikácia iCloud je súčasťou iPhone alebo iPadu. Otvorte program nastavení zariadenia. Kliknite na Apple ID & gt; «ICloud». Zahrňte iCloud Drive tak, aby sa aplikácia objavila na hlavnej obrazovke. Pri spustení systému iOS 11 bol lepší spôsob zobrazenia súborov na zariadení iPhone. Aplikácia Súbory umožňuje prístup ku všetkým zložkám. Spustite aplikáciu Súbory na zariadení iPhone. Kliknite na "Prehľad" nižšie. Kliknite na "iCloud Drive" v sekcii "Location" a potom prejdite na cloud Aiklaud z "iphone" a uvidíte všetky uložené súbory. Prihláste sa do účtu z prehliadača
Je ľahké prihlásiť sa do aplikácie iCloud pomocou ľubovoľného webového prehliadača vo vašom počítači (PC alebo Mac). Ale to nie je prípad Apple, iPhone a mobilných iDevices. Na rýchle prihlásenie má Safari a Firefox túto funkciu. Ak chcete rýchlo pozvať pracovnú plochu iCloud alebo akúkoľvek inú lokalitu, kliknite na symbol Obnoviť v paneli s adresou prehliadača URL pre Safari alebo v dolnej časti obrazovky pre Firefox. Stlačením a podržaním funkcie Refresh (Obnoviť) sa vyvolá ponuka rýchlej akcie s možnosťou požiadať o pracovnú plochu. Zvoľte toto tlačidlo a používateľ prenesie na verziu pre stolné počítače.
Prístup cez prehliadač Chrome:
Otvorte prehliadač Chrome.Navštívte webovú stránku cloud. Kliknite na ponuku nastavení (3 body na obrazovke napravo). Z ponuky vyberte možnosť "Požiadavka na ploche". Ak sa verzia počítača nezobrazí, znova zadajte i.cloud.com do panela s webovou adresou. Prihláste sa do pracovnej verzie pomocou ID zariadenia Apple.Použitie iných prehliadačov ako Safari na iDevice prinúti server iCloud, aby si myslel, že používateľ pristupuje k webu z počítača Mac. Najväčšou výhodou vstupu do cloudu z prehliadača je, že môžete skontrolovať viacero účtov vrátane tých, ktoré nie sú spojené s iPhone a inými zariadeniami iDevices. Pretože umožňuje pripojiť do vášho zariadenia iba jeden účet iCloud a Apple ID, použite obchod s Aiklaud v zariadení iPhone na prístup k svojim účtom, kde môžete presúvať fotografie a ďalšie informácie.
Čistenie úložného priestoru
Ak chcete uvoľniť priestor na ukladanie súborov v cloude, vykonajte vymazanie dokumentov a vypnutie zálohovania pre konkrétne aplikácie. Tieto akcie sú užitočné a uvoľňujú veľa priestoru pre nové informácie. Existuje však jeden dôležitý spôsob, ako okamžite obnoviť veľa úložného priestoru - odstránenie starých záloh iCloud z vášho zariadenia so systémom iOS. Pred čistením zariadenia Aiklaud skontrolujte, či je prijatá najnovšia verzia zariadenia. Táto metóda je vhodná najmä vtedy, keď osoba používala niekoľko aplikácií iDevices v minulosti a nepotrebuje ju. Záloha iCloud sa skladá z mnohých súborov vrátane nastavení zariadenia, údajov o aplikáciách,Nákup História iTunes, fotografie a videá, iMessage, textové správy, multimediálne správy, vyzváňacie tóny, údaje o zdraví, ktorým HomeKit, visual voicemail heslá, atď. E. Pokiaľ zostane nedotknutý, môžu prekážať alebo zariadenie spotrebováva drahocenný space. Postup:
pred čistých "Ayklaud" Spustenie programu "Nastavenie štart" na iOS. Musíte sa prihlásiť do svojho účtu v iCloud. Kliknutím "Správa úložiska" a "záložné". V časti Zálohy vyberte zariadenie. Kliknite na "Delete Backup". Potom kliknite na tlačidlo "Zakázať" a "Odstrániť" na potvrdenie.Odstránenie nežiaduce zálohu s počítačmi Mac a Windows tak jednoduché, ako na iOS.
Obnovenie strateného hesla
Bežná situácia užívateľa, keď zabudol heslo "Ayklaud" na "iPhone", a že neviem. Ak nemôžete obnoviť záložný heslo, jedinou možnosťou je vrátiť kontrolu nad zariadením - vymazať a obnoviť systém z iCloud. Postupujte takto:
Otvorte na zariadení nastavenia. Kliknite na svoje meno a potom na iCloud. Prejdite na položku Zálohovanie. Zapnite prepínač a stlačte tlačidlo "Späť". Zálohujte. To môže trvať veľa času, v závislosti od množstva zálohovania údajov a šírky pásma internetového prenosu. Možno budete musieť nechať zariadenie v noci. Ak áno, uistite sa, žeje pripojený k napájaciemu zdroju. Odstráňte systém a potom ho obnovte zo zálohy. Otvoriť nastavenia »& gt; Štandardné & gt; Reinštalácia & gt; "Vymazať všetok obsah a nastavenia." Po vymazaní údajov obnovte zo zálohy. Keď sa zariadenie reštartuje po výmaze spustením, ktoré vedie používateľa nevyhnutných krokov legalizáciu. zálohovacie zariadenia
Užívatelia môžu zálohovať vaše zariadenie pomocou iTunes alebo iMazing, uistite sa, že ich šifrovanie hotela. Funkcie zálohovania sú v službe iMazing bezplatné a šifrovanie je v systéme Windows plne podporované. Program iMazing môže pridať záložné heslo do správcu poverení systému Windows, aby používateľ náhodne nestratil heslo. Ak chcete vyskúšať iMazing, najprv stiahnuť a nainštalovať ju a potom vykonajte sekvenčné operácie:
Spustite program a pripojte ho k počítaču Mac alebo PC, bude aplikácia zobrazí na iPhone alebo iPade. Vyberte ju v ľavej bočnej lište a kliknite na tlačidlo "Späť", otvorí sa sprievodca Možnosti zálohovania. Pridať zálohovanie šifrovanie, a starať sa o iMazing uložiť heslo do kľúčenka alebo poverenia Windows, ak je zvolená možnosť "Zapamätať heslo". Ďalej zálohujte zariadenie. Vymazanie účtu
V prípade, že užívateľ má viac účtov, môže sa musieť odstrániť niektoré účtu iCloud, spojené s iPhone alebo iPad, pre zmenu do iného účtu a novú "Ayklaud" v "iPhone". Toto jeproces môže byť komplikovaný v prípade zabudnutia hesla. Ak to chcete urobiť, musíte vykonať nasledujúce kroky:
Prejdite na položku Nastavenia v zariadení - Všeobecné a potom na položku O nastavenie systému. Prejdite na predvoľby iCloud, potom na "Nájdi môj iPhone". Podržte stlačené tlačidlo "Nájdi môj iPhone" a potom kliknite na tlačidlo "Odstrániť účet" a podržte ho. Dialog by sa mal objaviť s troma parametrami: uložiť do iPhone, zrušiť a odstrániť z iPhone. V takom prípade kliknite na "Vymazať". Potom kliknite na "Nájdi môj iPhone". Ak sa otvorí okno s upozornením na heslo, kliknite na tlačidlo Zrušiť. Potom budete musieť prejsť na nastavenia a potom vymazať názov iCloud bez kliknutia na Hotovo. Pre vypnutie zariadenia budete musieť stlačiť tlačidlo. Zapnite zariadenie a potom kliknite na tlačidlo "iCloud Settings". Kliknite na položku "Odstrániť účet".Potom sa môžete pokúsiť zmeniť účet na zariadení iPhone. Jedná sa o jednoduchý proces. Ďalšia vec, ktorú musíte urobiť, je:
Otvorte sekciu Nastavenia iPhone a dotknite sa ikony iCloud. Choďte dole a potom kliknite na tlačidlo "Exit" alebo "Delete account" a potvrďte znova. Zadaním hesla Apple ID ho môžete odstrániť a potom sa rozhodnúť, čo s inými údajmi urobiť, môžete ho uložiť alebo odstrániť. Zadajte nové heslo Apple ID a potom vyberte služby iCloud, ktoré chcete povoliť. Prejdite do ponuky a zvoľte "System Settings". V ponuke nastavení vyberte možnosť iCloud.Žiadosť o čistenie oblačnosti
iPhone a iCloud používajú aplikácie tretích strán na natrvalo vymazávanie údajov. Najlepšou možnosťou je iSkysoft Data Eraser for Mac a pre používateľov systému Windows. Umožňuje ľuďom vymazať všetky údaje uložené v zariadení iPhone a iných zariadeniach. Čo je obzvlášť užitočné, ak je iPhone ponúknutý na predaj alebo používateľ prepne na nové zariadenie, program mu pomôže ľahko odstrániť osobné údaje na starom telefóne. Príručka na odstránenie údajov:
Nainštalujte a spustite nástroj iSkysoft Data Eraser. Stiahnite si iSkysoft Data Eraser z oficiálnej stránky a nainštalujte ju. Po inštalácii spustite program. Pripojte zariadenie iOS pomocou kábla USB. Softvér rozpozná iPhone a zobrazí jeho informácie v hlavnom rozhraní. Vyberte položku "Vymazať osobné údaje". Hlavné rozhranie iSkysoft dát Eraser musieť ísť do ľavého stĺpca vyberte "Odstrániť súkromné údaje". V dialógovom okne sa zobrazia súbory, ktoré chcete odstrániť. Skenovanie zariadenia. Kliknite na tlačidlo "Štart". Po skenovanie všetky údaje, ktoré obsahuje, sa objaví v rozhraní. Kliknutím na informácie zobrazíte podrobnosti. Pozrite sa na súbory, ktoré chcete odstrániť, a kliknite na tlačidlo "Delete". Potvrďte vymazanie. Reset cez iMyFone Umate Pre
Môžete použiť iMyFone Umate Pro, zmazať niektoré alebo všetky vaše iOS, dokonca úplne reštartovať iPhone, aby sa zabránilo úniku plynu. etapy znázornenénižšie:
Ak chcete obnoviť iPhone bez hesla iCloud, uistite sa, že Find my iPhone je vypnutý. Stiahnite program do počítača a spustite ho a potom ho pripojte k počítaču. Vyberte funkciu mazania, ktorá najlepšie vyhovuje vašim potrebám. Existujú 4 režimy mazania: vymazanie všetkých údajov, vymazanie osobných údajov, vymazanie predtým zmazaných súborov, odstránenie jednotlivých úryvkov. Ak chcete iPhone úplne reštartovať, musíte vybrať možnosť "Vymazať všetky údaje". Vymazanie pamäte potvrďte vymazaním.Ak používateľ zabudne svoje heslo iCloud, môže použiť Apple My ID na obnovenie. Postupujte takto:
Otvorte prehliadač, napríklad Safari a zadajte appleid.apple.com. Kliknite na "Zabudnuté heslo" a zadajte svoje Apple ID a kliknite na tlačidlo "Next". Môžete použiť autentifikáciu prostredníctvom e-mailu na potvrdenie identity pre spoločnosť Apple, pretože je to jednoduchšie. Potom spoločnosť Apple pošle e-mail na záložný účet, ktorý daná osoba zaregistrovala. Skontrolujte e-mailové kontá, aby ste zistili, či prišiel e-mail. Po prijatí správy "Ako obnoviť heslo ID používateľa" kliknite na tlačidlo "Obnoviť teraz" v písmenom a postupujte podľa pokynov. Nastavenia správ
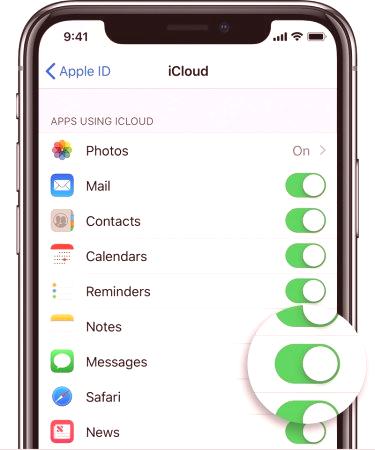
Ak má používateľ povolené dvojfaktorové overovanie účtu, môže ľahko a rýchlo prijímať správy na svojich zariadeniach so systémom iOS. Štandardne sú vypnuté.Môžu byť zakázané, ak používateľ použije platenú verziu cloudu a nezaplatí za ukladací priestor iCloud, ktorý presahuje 5 GB. Skôr než budete môcť prejsť do poštovej schránky služby Ayakood z iPhone, musíte nastaviť správu v iCloud, aby ste sa uistili, že používate iOS 11.4. Prejdite na položku Nastavenia & gt; iCloud zobrazíte zoznam pripojených služieb. Zapnite prepínanie správ. Keď prvýkrát povoľujete správy v aplikácii, zavádzač zavádza všetko spolu s fotografiami z knižnice. Používateľ bude vyzvaný na pripojenie k sieti Wi-Fi a ponechá iPhone v sieti až do konca tohto kroku. Správy v iCloud sa automaticky aktualizujú a majú vždy rovnaký vzhľad. Keď používateľ na jednom zariadení odstráni správy, fotografie alebo súbory, odstránia sa na všetkých zariadeniach. A keďže sú všetky prílohy uložené v aplikácii iCloud, ušetrí to miesto na vašom mobilnom telefóne.