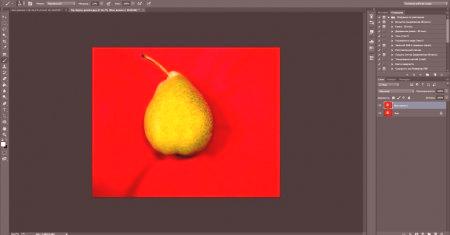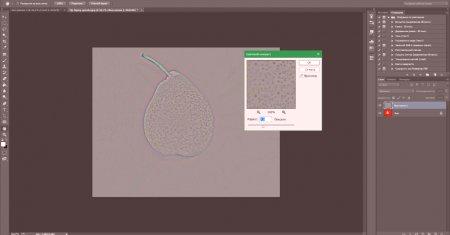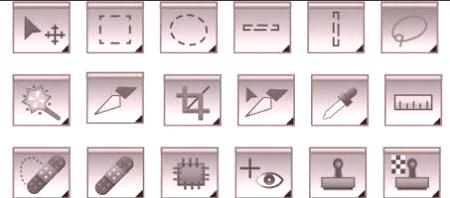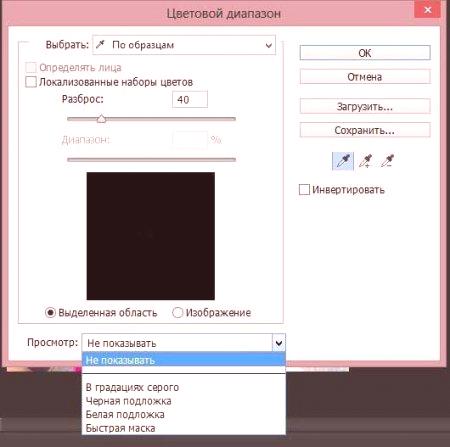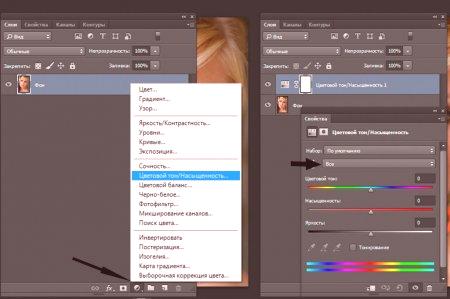Blind je jasná škvrna, ktorá sa vyskytuje v dôsledku odrazu svetla na predmet. V mnohých obrázkoch tento efekt vyzerá veľmi pekne a najčastejšie fotografiami ho konkrétne hľadajú na fotografii. Niekedy však oslnenie spôsobuje, že obraz je škaredý a priťahuje príliš veľa pozornosti. V skutočnosti je jednoduché problém odstrániť prirodzene. Informácie o tom, ako odstrániť oslnenie vo Photoshope, a bude diskutované v tomto článku.
Prípravný krok
Po prvé, musíte sa pozorne pozrieť na oslnenie. Existuje niekoľko možností:
Na mieste je len biela škvrna, textúra je úplne stratená. Výsledkom je mierne prevrhnutie so zachovaním faktúry predmetu.V druhom prípade je odstránenie nevýhod veľmi jednoduché, stačí, aby kefka bola tmavšia a oblasť spracovala, kým sa nezhoduje s čiernym a bielym obrazom s celým predmetom.
Prvý prípad
Problém s bielym bodom je ťažšie vyriešiť ako vyššie uvedený príklad. Často fotografovia tieto nedostatky zakrývajú pomocou nástrojov Stamp alebo Latch. Ale táto metóda nie je dosť dobrá, pretože jas, tvar a samozrejme textúra samotného objektu sú stratené. Najťažšou možnosťou je fotografia, na ktorej má objekt sférický povrch. Odstránenie oslnenia na tvári v Photoshope je len jedným z týchto príkladov. O tom, ako je však možné rýchlo a kvalitatívne uviesť fotografiu do poriadku a bude sa o nej diskutovať.
Ako odstrániť oslnenie v Photoshope a otočiť diely
Pridanie snímky do priečinkaPhotoshop, musíte urobiť kópiu. Ak to chcete urobiť, kliknite pravým tlačidlom na miniatúru a vyberte možnosť "Vytvoriť duplicitnú vrstvu". Ďalším krokom je opätovné preskúmanie snímky. Ak je záblesk, potom musí byť časť objektu, ktorý nie je osvetlený týmito objektmi. Je to niečo a musíte sa presunúť na bielu škvrnu. Aby sme nakoniec začali pracovať na reflexii, je potrebné ju lokalizovať. Ak to chcete urobiť, vytvorí sa "maska Layer", nachádza sa na paneli miniatúr v spodnej časti. Potom je potrebné zdôrazniť nevýhody tak, aby bol prechod mierny a hladký. Ak chcete začať, prejdite do ponuky Výber a vyberte možnosť "Rozsah farieb". V dialógovom okne vyberte položku "Black Layer" a upravte všetko tak, aby sa oslnenie stalo biele a všetko ostatné je čo najtmavšie. Po skončení všetkého kliknite na tlačidlo "Ok" a na fotografii sa objaví luminiscencia. A teraz bola maska, ktorá bola objavená predtým, namaľovaná čiernym štetcom. Potom otrite škvrnu okienkom Masky tak, aby nedošlo k roztrhnutiu okrajov. Tu môžete ľahko odstrániť oslnenie vo Photoshope. Vytváranie textúry

Po skončení práce s reflexiou musí byť naplnená textúrami. Potom musíte prevziať nástroj Lasso a vybrať celý objekt. Nie je nutné robiť to presne, v budúcnosti budú všetky nedostatky vyhladené.
Keď je všetko pripravené, musíte presunúť výber na novú vrstvu pravým tlačidlom myši. Potom začína čas tvorivosti: objektmusíte ho presunúť tak, aby zatvárali svetlo na zdroji, s rovnakou štruktúrou na hranách. Môžete zmeniť veľkosť a zmeniť túto vrstvu. V záverečnej fáze je všetko zbytočné vymazané mäkkou gumou takým spôsobom, že oslnenie zdrojového kódu nie je ovplyvnené a všetko sa zdalo byť čo najprirodzenejšie. To je celá odpoveď na otázku "Ako odstrániť oslnenie vo Photoshope?".
Vyjadrenie faktúry
Potom, ako bol predchádzajúci krok vykonaný dostatok času, môžete pokračovať v zarovnávaní svetlo modrého vzoru. Najprv vytvorte novú vrstvu s parametrom "Mäkké svetlo" a vezmite štetec bielej a čiernej farby. Teraz okolo predmetu musíte maľovať odtiene a tiene tam, kde boli. Keď je všetko vykonané, musíte utiahnuť posúvač "Opacity" tak, aby všetko vyzeralo čo najprirodzenejší.
vytvoril potrebnú svetelný obraz, môžete prejsť priamo k vzhľadu textúry, a je potrebné prejsť do ponuky Filter vyberte "Other" a v nej nájsť odseku "farebný kontrast". V dialógovom okne musíte nastaviť hodnotu na približne 7 pixelov, je lepšie zarovnať fotografiu vyššie a pokúsiť sa dosiahnuť rovnaký výsledok na akejkoľvek fotografii. Uvedenie vrstvy režim "Overlay" zaradiť "masky" a naplňte ju s čiernou, potom biely kefa s 20% neprehľadnosťou čerpať oblasť svetlice určiť štruktúru materiálu. Ak chcete odstrániť oslnenie z blesku vo Photoshope, ako aj zo slnka, je to možnélekcie.
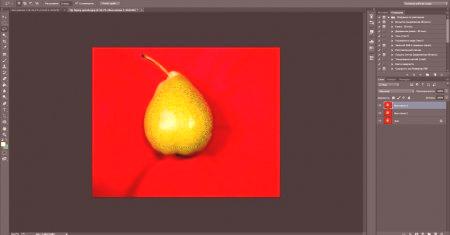

 Po skončení práce s reflexiou musí byť naplnená textúrami. Potom musíte prevziať nástroj Lasso a vybrať celý objekt. Nie je nutné robiť to presne, v budúcnosti budú všetky nedostatky vyhladené.
Po skončení práce s reflexiou musí byť naplnená textúrami. Potom musíte prevziať nástroj Lasso a vybrať celý objekt. Nie je nutné robiť to presne, v budúcnosti budú všetky nedostatky vyhladené.