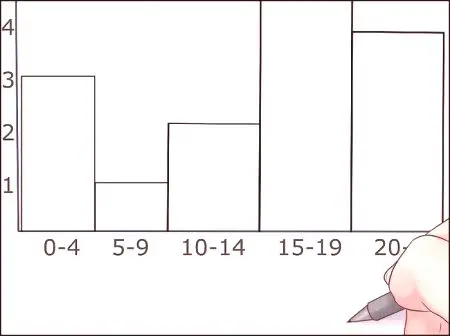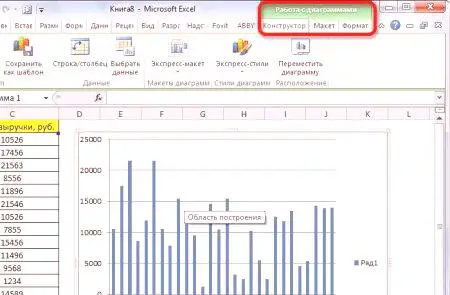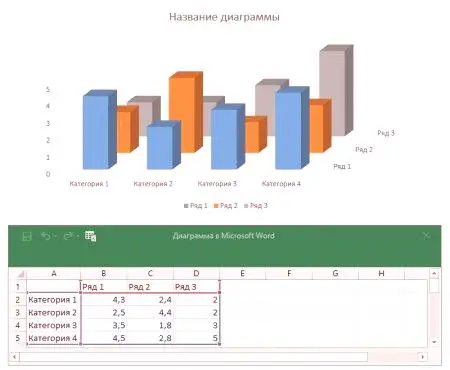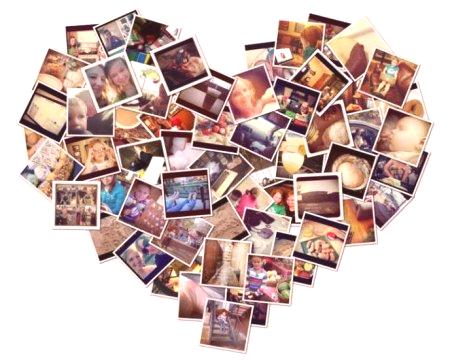Nikto nepopiera, že histogram je dobrý nástroj na vizualizáciu údajov. Pri pohľade na takýto graf môžete v čo najkratšom čase vyhodnotiť situáciu bez toho, aby ste sa uchýlili k analýze číselných hodnôt v tabuľke. To je dôvod, prečo tento nástroj prevzal svetoznámy editor tabuliek "Excel". V článku sa dozviete, ako vytvoriť histogram v programe Excel. Budú demontované štyri typy konštrukcií, z ktorých každá je dostatočne odlišná. To je dôvod, prečo stojí za to čítať článok až do konca vybrať metódu pre seba. Na konci článku sa uvádza aj príklad vytvorenia histogramu v "Vardo".
Konštrukcia histogramu
Excel má schopnosť vytvoriť histogram tromi spôsobmi:
pomocou špeciálneho nástroja; pomocou podmieneného formátovania; pomocou doplnkov.Teraz uvažujeme o všetkých spôsoboch, ako vytvoriť histogram v programe Excel. Mimochodom, môže byť vykonaná rôznymi spôsobmi - byť súčasťou určitej bunky alebo ako samostatný objekt.
Prvý spôsob: konštrukcia bežného histogramu.
Konštrukcia začína priradením plochy tabuľky, ktorej hodnota sa odrazí v budúcom histograme. Akonáhle je alokácia vykonaná, musíte prejsť na kartu Vložiť. V ňom musíte kliknúť na tlačidlo "Histogram" umiestnené v oblasti "Diagram". V dôsledku toho budete mať podrobný zoznam, v ktorom musíte vybrať jednu z tabuliek. Mimochodombežné histogramy sú prvé v zozname. Po výbere v programe Excel uvidíte potrebnú možnosť a na túto konštrukciu možno považovať za kompletnú. Histogram však môžete upraviť pomocou nástrojov v skupine kariet s názvom "Práca s diagrammi".
Druhá cesta: konštrukcia s akumuláciou
Rovnako ako pri prvej metóde potrebujeme osobitnú tabuľku. Histogram v tomto prípade je konštruovaný trochu inak. Prvá vec, ktorú hľadáte, je meno v čiapke: nemali by byť. V opačnom prípade sa nič nestane. Po vybratí prejdite na kartu "Vložiť", kliknite na tlačidlo "Graf" a z rozbaľovacej ponuky "Histogram" zvoľte "Zaujímavé". Stojí za zmienku, že histómy akumulácie sú na pravej strane zoznamu.
Výberom jednej z položiek na hárku dokumentov sa zobrazí graf. Histogram, ako v predchádzajúcej metóde, môžete zmeniť podľa vlastného uváženia pomocou nástrojov na karte Diagramy.
Tretí spôsob: konštrukcia pomocou doplnku
Teraz prejdeme na tretí spôsob konštrukcie histogramu. Používa špeciálny balík analýz. Najprv musíte tento balík aktivovať. K tomu musíte najskôr kliknúť na tlačidlo "Súbor" v programe. Ďalej v bočnom paneli prejdite na časť "Parametre". Teraz nájdete položku "Doplnky" a v rozbaľovacom zozname "Spravovať" vyberte položku "Rozšírenia programu Excel". Potom kliknite naGo tlačidlo. Zobrazí sa okno doplnku, v ktorom je potrebné začiarknuť políčko vedľa balíka "Analýza" a kliknúť na tlačidlo "OK". Preto je aktivovaný analytický balík. Teraz sa konštrukcia histogramu vykoná na karte "Data" - choďte tam. Na paneli s nástrojmi kliknite na tlačidlo "Analýza údajov", ktoré sa nachádza na pravej strane oblasti Analýza. Zobrazí sa okno, v ktorom je potrebné zvýrazniť položku "Histogram" a kliknite na tlačidlo "OK".
Otvorí sa nové okno, v ktorom musíte špecifikovať parametre budúcej tabuľky. Do poľa "Vstup" musíte zadať oblasť tabuľky, ktoré údaje sa použijú na zostavenie. Potom začiarknite políčko vedľa položky "Záver grafický." Teraz stačí zadať, kde sa tento graf zobrazí. Existujú tri možnosti - nový zošit, nové písmeno alebo tento list. Po nastavení nastavenia kliknite na tlačidlo "OK". V dôsledku toho sa graf histogramu zobrazí na mieste, ktoré ste zadali.
Štvrtá metóda: konštrukcia pod podmieneným formátovaním
Štvrtý spôsob konštrukcie histogramu je radikálne odlišný od všetkých vyššie uvedených. Po ukončení analýzy sa o to postaráte. Po prvé, rovnako ako v minulosti, musíte zdôrazniť oblasť tabuľky, ktoré údaje sa použijú na výstavbu. Po dokončení prejdite na kartu Domov a otvorte rozbaľovací zoznam Podmienený formát na paneli s nástrojmi. V ňom musíte nájsť položku "Histogram" av okne, ktoré sa zobrazí, vyberte typ grafu.Existujú dve možnosti: gradientová výplň a pevná. V nich prakticky neexistujú žiadne rozdiely, takže pri výbere môžete navigovať podľa vášho vkusu.
Po výbere typu histogramu sa v určitých bunkách objaví vo forme vyplnených riadkov.
Konštrukcia histogramu v "Vardo"
Teraz sa pozrime na to, ako urobiť histogram v "Vardo". V podstate proces tvorby sa vôbec nelíši od programu "Excel", ale všetko je v poriadku. Najprv zadajte umiestnenie, do ktorého chcete histogram vložiť, stlačením ľavého tlačidla myši. Potom prejdite na kartu Vložiť av poli "Ilustrácie" kliknite na tlačidlo "Vložiť graf" - zobrazí sa okno s rovnakým názvom. V poli na bočnom paneli vyberte kategóriu "Histogram" a na pravej strane zadajte typ histogramu. Ako môžete vidieť, tu sú oba bežné a kumulatívne, - vyberte požadované a kliknite na tlačidlo "OK". Váš histogram sa zobrazí na hárku "Vorda". Všimnite si, že pre zadávanie údajov pod ním bude malá tabuľka "excel". Nastavte potrebné premenné a vychutnajte si výsledok.
Teraz viete, ako vytvoriť histogram vo Vardo. Treba poznamenať, že to nie je oveľa komplikovanejšie ako "Excel".